导入基于单位数量的预算
目标
导入带有工时和生产 数量数量的基于单位数量的预算,建立原始预算工时和单位以作为生产 数量安装。
背景
此导入允许没有 Procore 项目财务管理工具的客户在不使用预算工具的情况下上传预算内工时和生产 数量。
在将工时列入预算并确定生产 数量后,现场团队可以使用考勤表表根据这些预算内任务记录时间,并提交和相加考勤表表中每天安装的单位的数量。 请参阅创建考勤表。
在报告中,导入的预算可用于预算工时与实际工时报告,用户可以在其中将 Procore 中输入的考勤卡工时与导入预算中的工时进行比较。此报告的主要价值是查看用于每个成本编号的工时数百分比,并包括计算值,例如剩余工时和开工至今工时数。
对于生产 数量,导入的预算可以在现场生产报告中使用,其中用户可以将考勤表表工具中输入的生产 数量生产 数量与导入的预算中的生产数量进行比较。 此报告的主要价值是通过查看每个成本编号的完成百分比来跟踪现场安装产品的进度。 它还包括计算值,例如预算、实际和剩余数量。 这使团队实时了解现场任务的完成工程百分比。
注意
这些步骤适用于没有项目财务管理的客户。 如果你有项目财务管理,请参阅导入预算。需要考虑的事项
- 所需的用户权限:
- 项目管理员工具的"管理员"级别权限。
与
项目目录工具的"管理员"级别权限。
- 项目管理员工具的"管理员"级别权限。
- 支持的导入文件类型:
- XLSX
- XLSX
- 其他信息:
- 无需启用预算工具即可导入工时和生产 数量。 如果你有权通过项目财务管理访问预算工具,请导入预算。
- 项目管理员工具中的"基于单位/数量的预算"部分仅适用于启用了考勤表表工具的人员。
重要提示
- 建议你只导入一次预算工时。
- 但是,如果你选择导入更新版本的预算工时,则任何新项都将添加到报告中,对原始预算工时的更改将被最新版本覆盖。
步骤
- 导航到项目的管理员工具。
- 在侧边栏的"项目设置"下,点击基于单位/数量的预算。
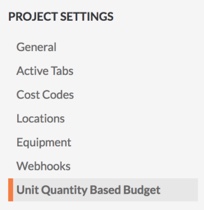
- 在"导入预算Excel文档"下,点击下载模板。
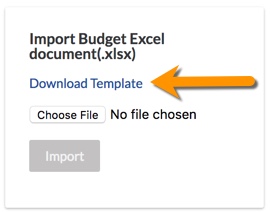
系统会下载预算的副本.xlsx文件的副本下载到 Web 浏览器的下载位置。 - 在XLSX文件中,在相关标签页中输入预算信息。
注意
共有三个标签页:
- 预算明细项用于编制人工或设备工时预算。 这将填充"考勤表"和"我的考勤表"工具中的选择器,以便你的团队了解项目的预算。将人工和设备工时添加到单位数量列。
- 预算内生产数量用于安装要安装的单位的预算,以便你的团队可以在考勤表中进行考勤表条目时记录安装的单位。
- 根据你的项目和公司配置,导入者数据字段包含模板中下拉菜单的数据。
请勿对XLSX文件进行以下更改:
- 重命名模板中的任何列标题。
- 添加、移除或更改模板中列的顺序。
- 删除"导入者数据字段"标签页上的所有值。
- 保存对XLSX文件的更改。
重要提示! 始终将文件保存为 .xlsx文件格式。 - 导航回项目管理员工具"基于单位数量的预算"部分。
- 在"导入预算Excel文档"下,点击选择文件。
- 选择你的XLSX文件。 然后点击打开。
- 点击导入。
- 检查导入并通过在"基于单位/数量的预算"页面上查看输入的所有预算工时和生产 数量来验证是否已正确导入。


