使用任务工具的最佳实践
目标
实施成功使用 Procore 的任务工具的最佳实践。
背景
Procore 的项目级别任务工具使你能够在建设工程项目的生命周期内跟踪和管理行动项。
需要考虑的事项
- 所需用户权限:
- 公司管理员工具的“管理员”级别权限。
步骤
要成功配置任务工具,请按照以下步骤开始。
配置权限模板
更新权限模板以包含任务工具。我们建议至少授予所有用户对任务工具的“标准”级别的访问权限,以便团队成员可以创建任务并且被分配项。
- 导航到项目的目录工具。
- 在目录列表中找到用户。
- 点击用户名旁边的编辑。
- 滚动到项目权限模板下拉列表并选择不套用模板。
选择此选项允许你为用户定义独特的权限。 - 滚动到“任务”行并选择“标准”。
注意:具有目录工具“管理员”级别访问权限的用户将自动具有任务工具的“管理员”级别访问权限。
- 选择以下选项之一:
- 如果你想保存更改而不向用户发送关于更改的电子邮件,请点击保存。
- 如果想将更改通知用户,请点击保存并发送通知。
注意:此按钮仅在用户先前已登录到 Procore 时可用。 - 如果这是新用户且你想邀请他或她加入 Procore,请点击保存并发送邀请到 Procore
注意:此按钮仅在用户未登录到 Procore 时可用。
设置类别
在公司管理员工具中,可以创建可在项目内分配任务的类别。
- 导航到公司级别管理员工具。
- 在“工具设置”下,点击任务。
- 在文本框中输入新类别。
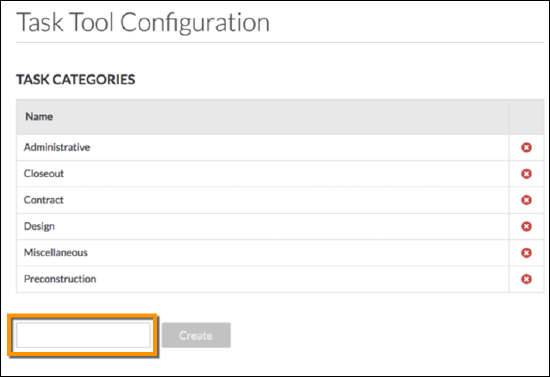
- 点击创建以添加新类别。
现在可以将此类别分配给项目级别任务。
在项目上启用任务工具
默认情况下,将为任何现有项目启用任务工具。为确保在未来的项目中启用任务工具,你可以按照以下步骤在标准项目模板中启用此工具。
- 导航到所需项目模板。请参阅配置项目模板。
- 导航到项目的管理员工具。
- 在项目设置下,点击活动标签页。
注意:这会显示工具列表及其在项目中的活动或非活动状态。 - 选中任务旁边的复选框以在项目中启用该工具。
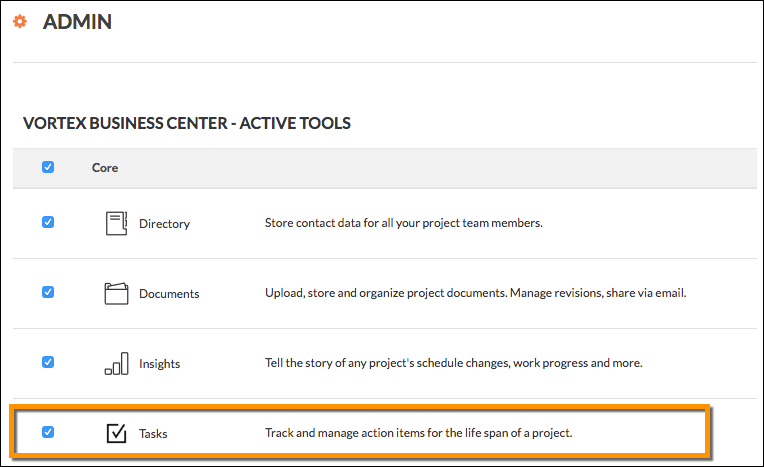
- 点击更新以保存项目设置。

