创建展望进度计划
目标
在项目级别进度计划工具中创建展望。
需要考虑的事项
- 所需用户权限:
- 要创建展望进度计划:
- 项目进度计划工具的“管理员”权限。
或者 - 进度计划工具的"只读"或"标准"级别权限,并在权限模板上启用"创建展望"细分权限。
- 项目进度计划工具的“管理员”权限。
- 要创建展望进度计划:
- 其他信息:
- 在 Procore 中创建展望时,它不会显示在 Procore(例如 Microsoft Project、Primavera)中的集成进度计划中。
- 展望将直接根据主进度计划进行填充。要查看主进度计划的变化是否反映在展望进度计划上,需要重新上传主进度计划,并创建一个新的展望进度计划。
- 你可以在同一个项目中创建多个展望进度计划。 请参阅创建后续展望。
- 先决条件:
- 为了创建一个展望,必须拥有管理员权限并且已经在 Procore 中上传了一个主进度计划。请参阅上传项目进度计划文件。
步骤
创建你的第一个展望
- 导航到项目的进度计划工具。
- 点击展望标签页。
- 点击 +创建展望按钮。

- 填写以下字段:
- 开始日期:希望展望开始的日期。
- 持续时间:希望展望显示的时间范围。 最短可以选择一周,最长可以选择六周。
注意:如果展望中的某个任务持续的时间超过展望的持续时间,则仍会反映出来。
- 点击创建。
创建后续展望
- 导航到项目的进度计划工具。
- 点击展望标签页。
- 点击 +创建展望按钮。

- 要根据之前的展望创建后续展望,请选择从上一个展望创建。
注意:新展望将保留对以前展望中的任务的更改,然后从最新的主进度计划中提取新任务。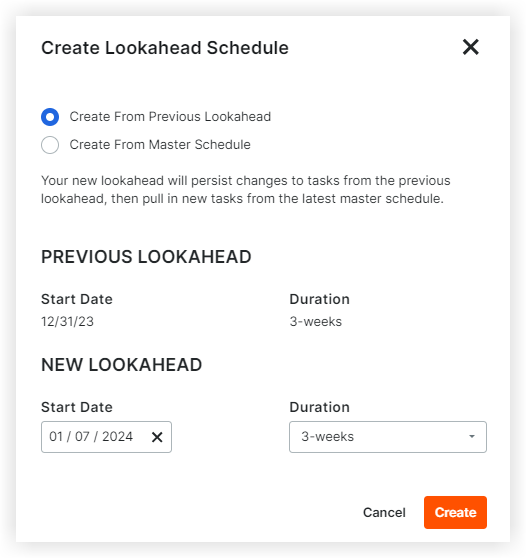
或者
要从主进度计划创建后续展望,请选择从主进度计划创建。
注意:新展望只会从主进度计划中提取在定义的开始 日期和持续时间内的任何任务。 先前展望的所有变更都将被忽略。
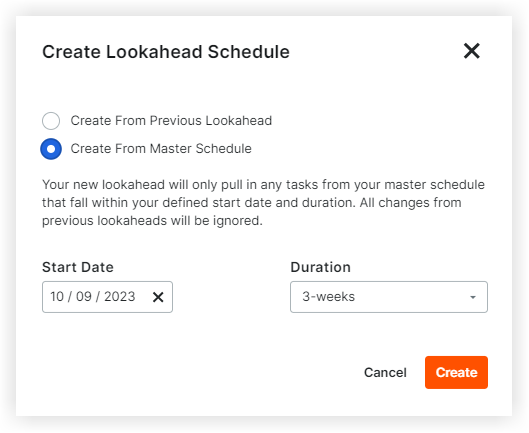
- 填写以下字段:
- 开始日期:希望展望开始的日期。
- 持续时间:希望展望显示的时间范围。 最短可以选择一周,最长可以选择六周。
注意:如果新展望的日期范围与最近一次展望重叠,则来自最近一次展望的任务和子任务将转移到新展望中。
- 点击创建。

