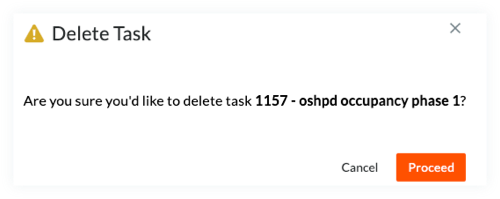为展望进度计划添加和管理子任务
目标
在项目的进度计划工具上添加和管理展望进度计划的子任务。
背景
展望是在指定持续时间(一周到六周)上传到 Procore 的主进度计划的快照。展望功能允许公司更详细地管理主进度计划上的进度计划任务。可以使用展望来创建子任务、向现有进度计划任务添加备注以及编辑进度计划任务。此外,如果日期彼此重叠,则进度计划任务和展望子任务将延续到创建的每个展望中。
需要考虑的事项
- 所需用户权限:
- 其他信息:
- 在展望中所做的编辑和变更将不会反映在主进度计划中。
- 先决条件:
- 要管理展望的子任务,必须已经在项目的进度计划工具上创建了展望。
管理展望任务
用户可以根据其日常进度和状态在展望中管理单个任务。可以使用以下选项管理任务:
注意
关键和标准子任务直接继承上传到项目进度计划工具的父进度计划任务。关键任务用红色框标识,标准任务用蓝色框标识。用户不能在展望中将子任务指定为关键或非关键,并且不能修改框的颜色。- 关键:要在展望中将任务标记为关键,请点击日期框一次,将出现一个浅红色框。
注意:点击要执行任务的每一天的日期框。红色框表示任务是关键任务。 - 关键完工:要将关键任务标记为完成,请再次点击浅红色框,关键任务便会变为深红色。
- 标准:要在展望中将任务标记为标准,请点击日期一次,将出现一个浅蓝色框。
注意:点击要执行任务的每一天的日期框。蓝色框表示任务是非关键任务。 - 标准完工:要将标准任务标记为完工,请再次点击浅蓝色框,标准任务将变为深蓝色。
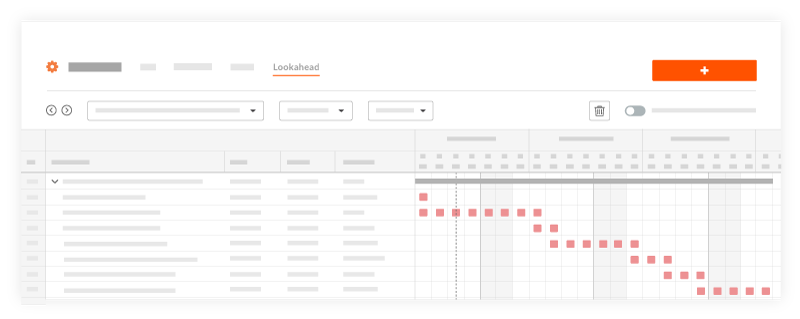
还可以进行以下操作:
删除展望
- 点击删除垃圾桶
 图标以删除展望。
图标以删除展望。
注意:删除展望不会影响主进度计划或日期重叠的其他展望。
创建子任务
- 导航到项目的进度计划工具。
- 点击展望标签页。
- 选择要向其添加子任务的展望。
- 点击要添加子任务的进度计划任务注释列中的加号图标,则会出现创建子任务菜单。
注意:点击 +添加另一个子任务可创建另一个子任务。 - 填写创建子任务菜单。
注意:主任务中“资源”、“公司”和“任务分配对象”字段中的任何数据都会自动添加到创建子任务菜单中,但可以根据需要进行编辑。 - 点击创建。
- 子任务将在主任务下的展望中显示为 .1。
注意:可以添加多个子任务。
编辑任务
- 导航到项目的进度计划工具。
- 点击展望标签页。
- 选择要编辑的展望任务。
- 在要编辑的任务的注释列中,点击编辑任务
 图标。
图标。
- 填写编辑任务菜单。
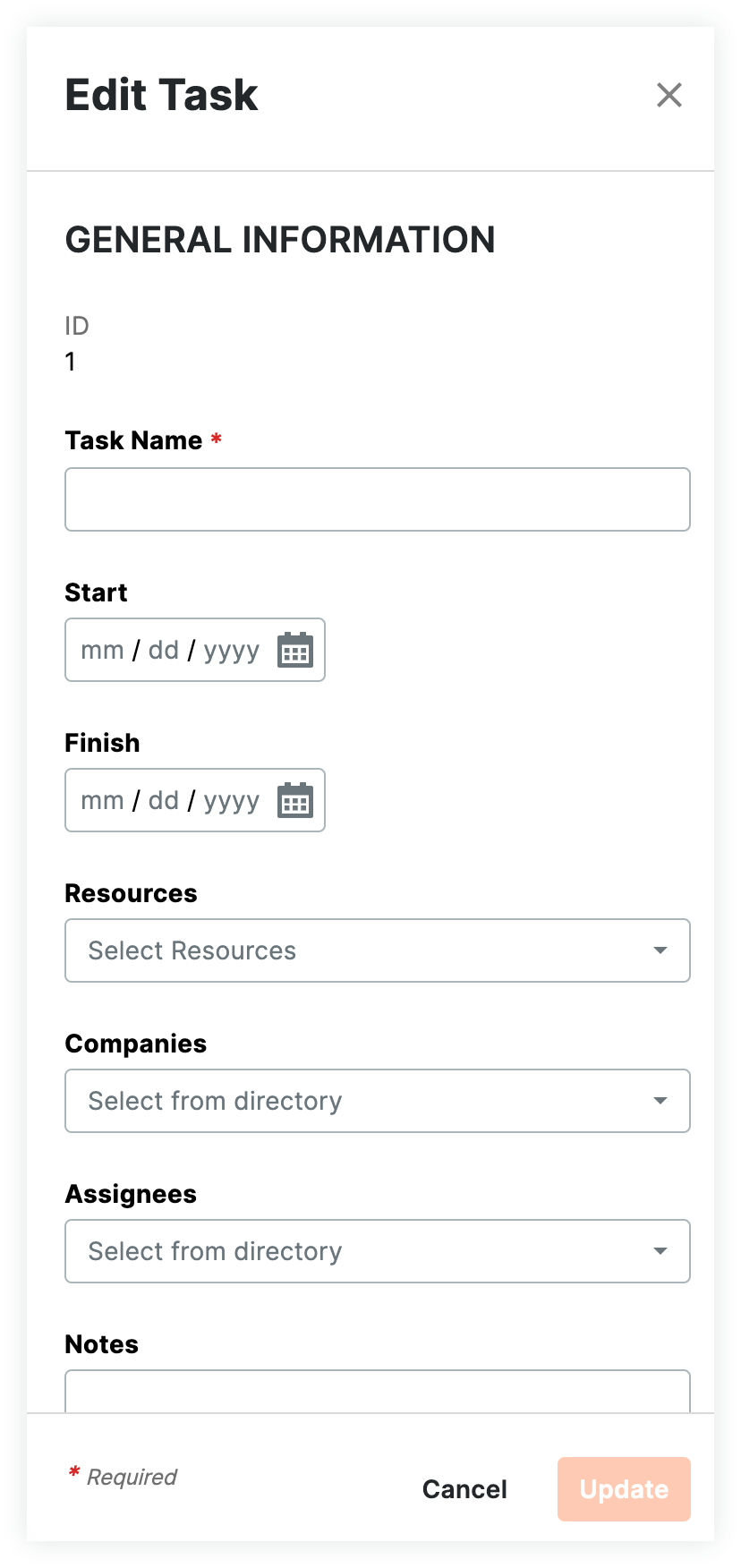
- 点击更新。
删除任务
- 导航到项目的进度计划工具。
- 点击展望标签页。
- 选择要从中删除任务的展望。
- 在要删除的任务的注释列中,点击任务信息
 图标。
图标。
- 点击任务菜单上的垂直省略号
 ,然后点击删除。
,然后点击删除。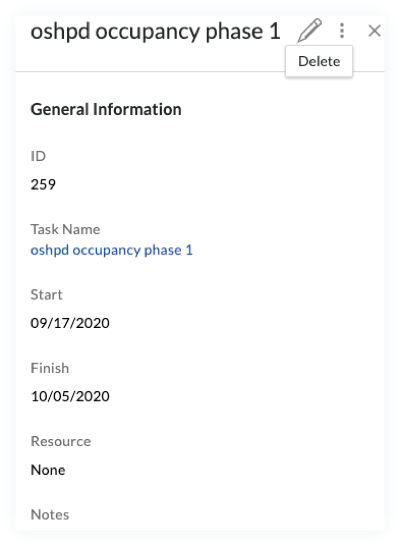
- 在“删除任务”窗口中,点击继续以从前瞻中删除任务。