将项目进度计划文件上传到 Procore 的 Web 应用程序
目标
使用项目进度计划工具,在 Procore Web 应用程序中上传进度计划文件。
需要考虑的事项
- 所需用户权限:
- 项目进度计划工具的“管理员”级别权限。
- 其他信息:
- 无法在 Procore 中编辑项目进度计划。 可以在 Procore 中编辑的唯一字段是移动设备上的"完成百分比"字段,请参阅"如何允许用户更新进度计划工具中的"完成百分比"字段?" 。 项目进度计划必须始终在第三方软件应用程序(例如Microsoft Project、 Asta Powerproject等)中更新,然后再次上传到 Procore。
- 如果你使用基于文件的进度计划软件(如Microsoft Project或Asta),并且拥有一台Windows计算机,Procore 建议你通过 Procore Drive 更新进度计划。 请参阅 使用 Procore Microsoft Project 集成 Microsoft Project 进度计划。
注意:任何基于文件的进度计划软件都可以与 Procore Drive 配合使用! - 如果使用Primavera P6并拥有一台Windows计算机,Procore 建议通过 Procore Drive 更新进度计划。请参阅使用 Procore Drive 集成Primavera P6 进度 计划。
重要提示
如果你通过项目级别进度计划工具将更新的项目进度计划上传到 Procore,请确保使用之前上传的相同文件名。 这样,就不会清除进度计划变更请求历史记录部分中的信息。此外,这将有助于确保你没有重复的展望进度计划活动。
步骤
- 导航到项目的进度计划工具。
- 点击配置设置
 图标。
图标。 - 点击
文件管理。 - 选择导入筛选器选项:筛选器可让你指定将通过文档或 Procore Drive 自动导入哪些文件。
要允许导入任何文件,请将筛选器留空。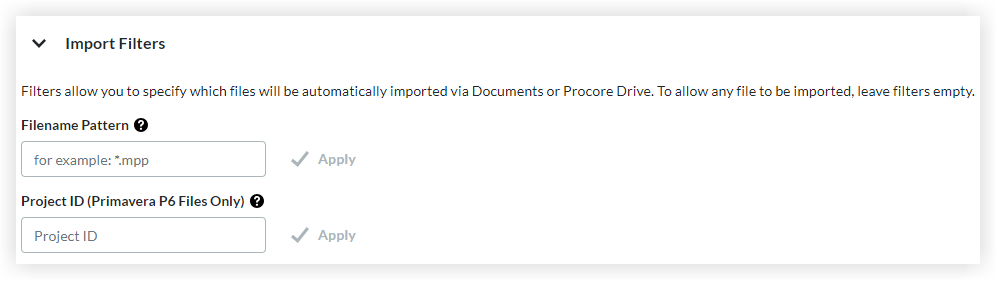
- 通过以下方式上传你的进度计划:
- 通过浏览器上传
- 通过 Procore Drive 上传文件
注意:要下载 Procore Drive,请点击省略号 图标,然后点击下载 Procore Drive。
图标,然后点击下载 Procore Drive。
通过浏览器上传
- 点击通过浏览器上传。
- 点击我的电脑以从你的计算机上传文件。
或者
点击文档以从 Procore 文档中上传文件。 - 滚动到页面底部,然后点击更新。
注意:上传完成后,系统会出现绿色确认横幅。 - 验证进度计划是否按预期上传。
注意:使用表格筛选器 和省略号
和省略号 用于表配置和列调整的图标。
用于表配置和列调整的图标。 - 可选:在进度计划文件名模式中,输入希望自动上传到进度计划工具的文件名模式。 例如,如果进度计划文件以日期前缀(例如07-26-17_施工进度计划.mpp ), 你可以使用星号(*)符号来表示将更改的文件名部分。 例如,你可以输入*_ Construction schedule.mpp放入进度计划文件名模式字段。
- 重要提示!在“进度计划文件名模式”字段中输入进度计划文件的确切名称或部分名称。例如,可以在此字段中输入“Construction Schedule.mpp”。上传到与此确切文件名模式匹配的文档中的文件将自动更新到进度计划工具中。
- 提示!当多个用户访问进度计划文件,而你正在从文档工具更改文件时,建议你签出该文件,以便团队成员在你上传时不会覆盖你的进度计划变更。
- 使用表格筛选器
 和省略号
和省略号 用于表配置和列调整的图标。
用于表配置和列调整的图标。
Procore Drive
- 在计算机上启动 Procore DriveProcore Drive。
- 使用 Procore 凭证登录。
- 从下拉菜单中选择你的公司和项目。
- 选择进度计划标签页。
- 点击上传进度计划。
注意:如果项目进度计划首选项当前配置为"Primavera集成",请从下拉菜单中点击进度计划文件集成。
初始上传后,如果要随后继续更新进度计划文件,请通过 Procore Drive 通过单击"启动进度计划"来执行此操作,这将在其本地应用程序(例如 Microsoft Project、 Phoenix或Asta Powerproject)。 - 浏览本地文件系统,并选择适当的 Microsoft Project、Phoenix 或 Asta Powerproject 文件(*.mpp、*.pp、*.ppx 等)。
- 点击打开。
- 确认可以在项目的进度计划工具中看到进度计划及其所有数据。
注意:上传初始进度计划后,Procore 现在将管理该文件并将该版本保存在文档工具中名为"进度计划"的锁定文件夹中。 此文件夹仅供文档工具管理员访问,用于版本控制和审计记录。 请参阅通过 Procore Drive(Microsoft Project、 Asta、 Phoenix)更新 Procore 项目进度计划。 - 使用表格筛选器
 和省略号
和省略号 用于表配置和列调整的图标。
用于表配置和列调整的图标。

