查看甘特图进度计划
目标
在项目进度计划工具中查看甘特图进度计划。
需要考虑的事项
- 所需用户权限:
- 项目进度计划工具的“只读”或更高权限。
- 其他信息:
- 在甘特视图中查看进度计划时,搜索栏不可用。
- 进度计划任务是在已计划的集成项目(例如 MS Project、Primavera P6 等)中导入的只读日历事件。
步骤
- 导航到项目的进度计划工具。
- 点击甘特图标签页。
注意:你将看到一个带有水平条的甘特图,这些条形图说明已完成的工程量相对于完成该任务所用的时间量,以及进度计划任务之间的依赖关系。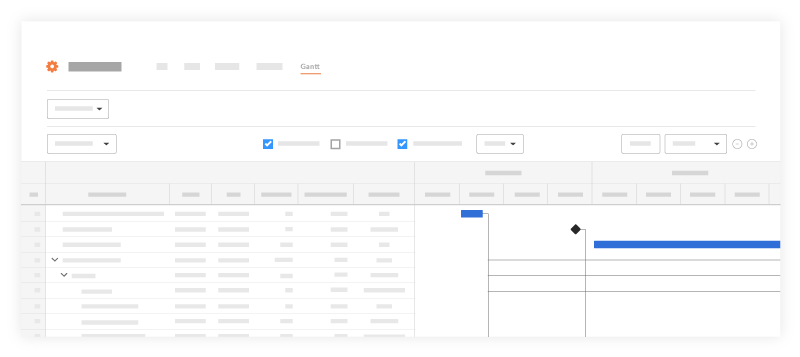
在甘特图上可以看到以下颜色和形状:
注意:启用完成百分比 (%) 后,水平条的颜色将具有较低的颜色饱和度,以指示完成的百分比。- 红色:关键
- 蓝色:非关键
- 黑色:摘要任务
- 灰色填充图案:基准与主进度计划比较
- 钻石形状:里程碑任务
查看甘特图时可以使用以下选项:
配置列
- 点击配置下拉菜单。
- 选择要包含在甘特图中的列:
- 选中希望将其显示为一列的每个选项旁边的复选框。
提示!点击全选以显示进度计划中的所有列。 - 清除要隐藏的任何选项旁边的复选框。
- 根据字段类型,可以按从低到高和从高到低或从 A 到 Z 和 Z 到 A 的顺序对列进行排序。
- 选中希望将其显示为一列的每个选项旁边的复选框。
- 对甘特图上的列重新排序:
- 将鼠标悬停在要移动的列名称的左侧。
- 点击并拖动网格
 图标,将列名称放入新的顺序。
图标,将列名称放入新的顺序。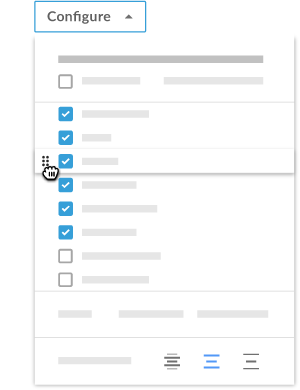
- 可选:查看或隐藏所有任务:
- 要查看所有任务,请点击全部展开。
- 要隐藏所有任务,请点击全部折叠。
- 在行高旁边,点击其中一个行间距选项,选择想要在列之间保留的空间。
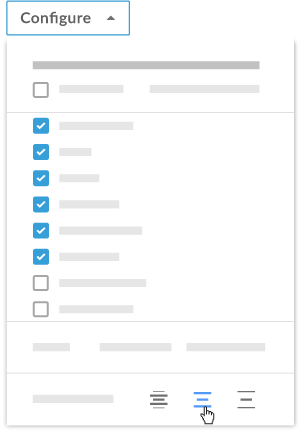
- 可选:如果要将所有配置恢复为 Procore 的默认设置,请点击配置菜单中的重置为默认值。
视图切换
- 根据希望在甘特图上显示的内容,选中或清除进度计划项旁边的复选框:
注意:点击更多下拉菜单将显示其他选项:- 关键路径
- 完成百分比 (%)
- 依赖项
- 基准
- 任务名称
- 资源
筛选器选项
- 点击添加筛选器。
- 从以下选项中选择筛选依据:
- 日期范围
- 资源
- 关键任务
- 摘要任务
- 已完成的任务
- 未完成的任务
缩放级别
- 点击缩小图标
 可以缩小甘特图,点击放大
可以缩小甘特图,点击放大  图标可以放大甘特图。
图标可以放大甘特图。 - 点击下拉菜单以选择进度计划显示的时间范围:
- 日:显示当天的进度计划任务
- 周:显示当周的进度计划任务
- 月:显示当月的进度计划任务
- 季度:显示当季度的进度计划任务
- 年:显示当年的进度计划任务
- 可选:点击今天以导航回甘特图上的今天日期。

