配置高级设置:项目进度计划
目标
为 Procore 中的项目级别进度计划工具设置高级首选项。
需要考虑的事项
- 所需用户权限:
- 项目进度计划工具的"管理员"级别权限。
注意:要在进度计划工具的"用户权限"页面上查看或编辑信息,还需要拥有项目目录工具的"管理员"权限。
- 项目进度计划工具的"管理员"级别权限。
- 其他信息:
- 进度计划上传或更新的最新日期和时间将显示在进度计划工具设置页面中每个页面的标题里,在“上次修改时间”旁边。
步骤
一般
功能
- 启用日历项创建:如果希望拥有"标准"级别或更高级别权限的用户除了集成进度计划之外,还可以创建日历项,请选中此复选框。 这些日历项可以发布,并且对团队或个人中的每个人可见,并且仅对创建它们的人可见。 请参阅创建日历项。
项目任务
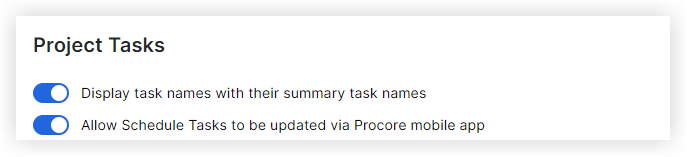
- 显示任务名称及其摘要任务名称:选中或取消选中此复选框,可更改每个进度 计划 任务在进度计划工具中的显示方式。
- 允许通过 Procore 移动应用程序更新进度计划任务: 选中复选框以允许使用 Procore 移动应用程序从移动设备更新进度计划任务。
文件管理
电子邮件分发
项目进度计划电子邮件
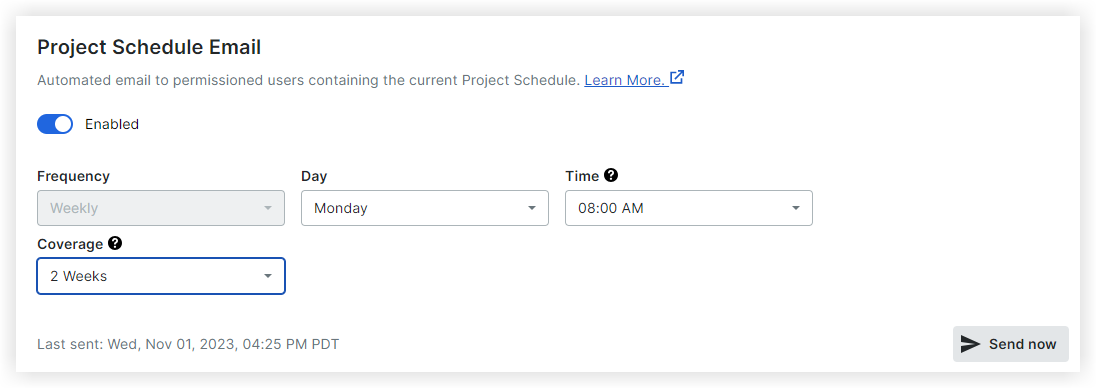
- 使用切换到
 图标以每周向特定用户发送电子邮件,显示项目进度计划中所有即将进行的进度计划任务。
图标以每周向特定用户发送电子邮件,显示项目进度计划中所有即将进行的进度计划任务。 - 选择每周发送数据的日期和时间。
时区基于项目地点。 - 选择险种金额。
覆盖范围决定了你的电子邮件中包含的进度计划数据未来周数。 - 可选:如果要立即发送每周项目进度计划,请点击立即发送。
资源进度计划电子邮件
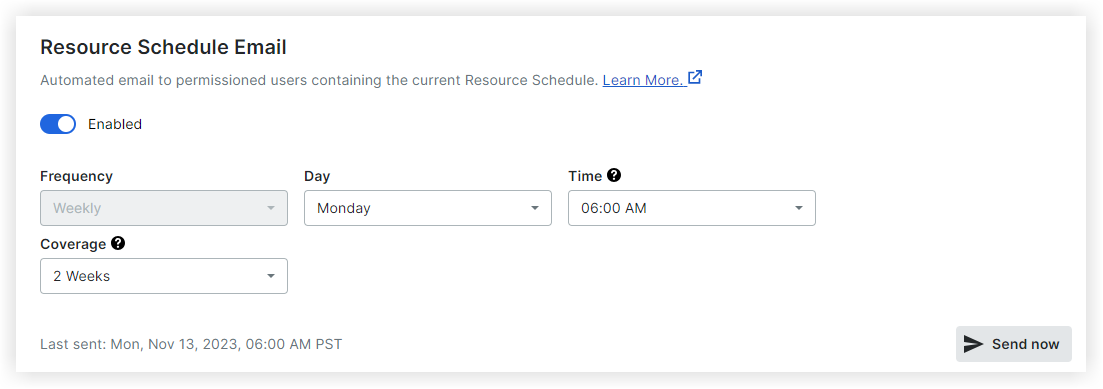
- 使用切换到
 图标以每周向特定用户发送电子邮件,显示资源 进度 计划中所有即将进行的进度计划任务。
图标以每周向特定用户发送电子邮件,显示资源 进度 计划中所有即将进行的进度计划任务。 - 选择每周发送的日期和时间数据。
时区基于项目地点。 - 选择险种金额。
覆盖范围决定了你的电子邮件中包含的进度计划数据未来周数。 - 可选:如果要立即发送每周资源进度计划电子邮件,请点击立即发送。
展望 进度 计划电子邮件
- 使用切换到
 图标,以每周向特定用户发送电子邮件,显示展望 进度 计划中所有即将进行的进度计划任务。
图标,以每周向特定用户发送电子邮件,显示展望 进度 计划中所有即将进行的进度计划任务。 - 选择每周发送的日期和时间数据。
注意:时区基于项目地点。 - 可选:如果你想立即发送每周展望电子邮件,请点击立即发送。
用户权限
重要提示!以下操作需要拥有项目目录工具的"管理员"权限。
- 点击用户权限。
- 从权限菜单中为每个用户选择进度计划工具的权限。
注意:不能在应用了权限模板的情况下修改用户的权限。 - 从资源菜单中选择与用户关联的资源。
- 从"电子邮件权限"菜单中选择他们将从"电子邮件权限"菜单中接收哪些电子邮件(如果有)。
注意:从"电子邮件分发"页面编辑发送这些电子邮件的时间和频率。 - 如需了解进度计划中每个权限级别的用户可以执行哪些操作,请参阅权限矩阵。
- 使用表格筛选器
 和省略号
和省略号 用于表配置和列调整的图标。
用于表配置和列调整的图标。


