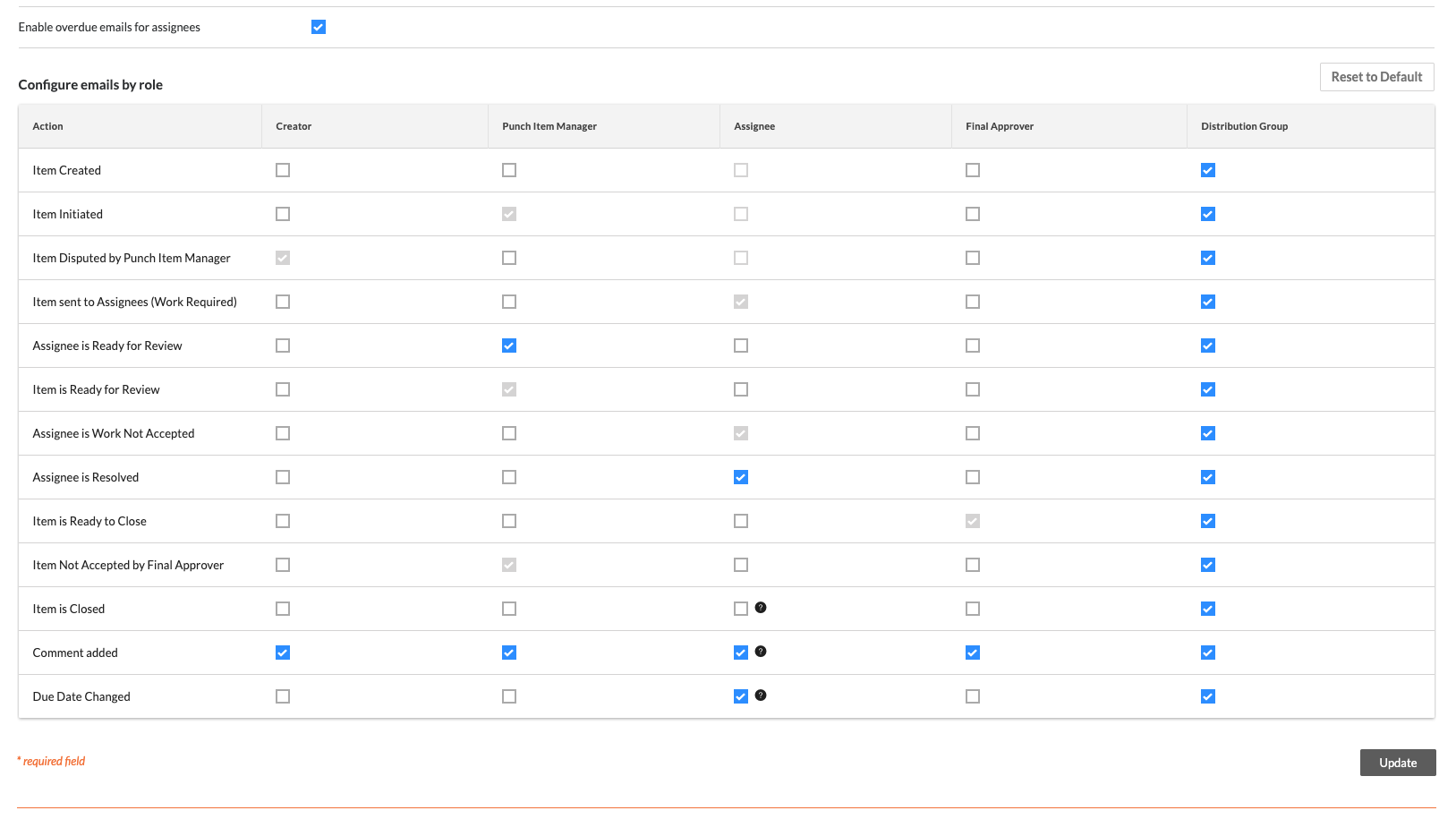配置高级设置:尾项清单
目标
配置尾项清单工具的高级设置。
背景
如果你是项目管理员,你可能会发现,通过使用尾项清单的高级配置设置来自定义项目的尾项清单选项非常有用。
需要考虑的事项
- 所需用户权限:
- 项目尾项清单工具的“管理员”级别权限。
- 其他信息:
- 对尾项清单工具设置的任何变更都是在整个项目范围内进行的。这意味着任何变更都将影响项目中其他用户使用尾项清单工具的方式。
视频
|
|
配置尾项清单设置
- 导航到项目的尾项清单工具。
- 点击配置设置
 图标。
图标。
这将显示该工具的设置页面。 - 在这里,你可以配置以下设置:
- 尾项项目经理标准权限:授予特定“标准”级别用户权限以担任尾项项目经理。请参阅授予标准用户权限以担任尾项项目经理。
- 默认尾项项目经理:选择要指定为项目默认尾项项目经理的用户。请参阅配置默认尾项项目经理角色。
注意:只有尾项清单工具的“管理员”级别用户才能被选为尾项项目经理。但是,也可以选择“标准”级别的用户,前提是他们已被明确授予担任尾项项目经理的权限。请参阅 授予标准用户权限以担任尾项项目经理。 - 默认最终审批者:选择要指定为项目的尾项清单项目默认最终审批者的用户。请参阅配置默认的最终审批者角色。
- 注意:只能从此下拉菜单中选择“标准”和“管理员”级别的用户。
- 注意:创建新的尾项清单项目时,Procore 按以下顺序优先考虑默认的尾项项目经理和最终审批者:
- 根据模板创建一个项时,尾项项目经理和在尾项清单模板中定义的最终审批者将有优先权。
- 如果在尾项清单模板中未选择尾项项目经理和最终审批者,则 Procore 将默认使用在尾项清单工具的配置设置中定义的尾项项目经理和最终审批者。
- 如果在尾项清单工具的配置设置中未选择尾项项目经理和最终审批者,并且该项是由项目尾项清单中的“管理员”级别用户创建的,则 Procore 将默认该用户为该项的创建者。
- 如果在尾项清单工具的配置设置中未选择尾项项目经理,并且该项是由项目的尾项清单工具的“标准”级别用户创建的,则该项的创建者必须从下拉列表中手动选择一个尾项项目经理。
- 默认通讯对象:从目录中选择要包含在所有尾项清单项目的默认通讯对象中的人员。
- 默认将尾项清单项目设为私密:选中此框可将尾项清单项目默认设为私密。标记为“私密”的项目仅对项目的创建者、任务分配对象、尾项项目经理、最终审批者、通讯名单成员以及在尾项清单工具上拥有“管理员”级别权限的所有用户可见。默认情况下不选中此框。
- 尾项项目的答复期限为:输入一个数字来表示项目创建后的到期天数。创建尾项清单项目时,日期将自动填充在“截止日期”字段中,但此日期可以更改。
注意:截止日期取决于项目中,哪几天被设置为“工作日”。请参阅设置项目工作日。
配置默认尾项项目经理角色
在 Procore 中创建新的尾项清单项目时,系统会自动为所有新项目选择指定的“默认尾项项目经理”。项目的创建者(或拥有适当权限的其他用户)可以选择编辑为项目分配的尾项项目经理。请参阅创建尾项清单项目和编辑尾项清单项目。
为项目选择一个默认的尾项项目经理。
注意:如果没有选择尾项项目经理,且创建者是“管理员”级别用户或已被授予担任尾项项目经理适当权限的“标准”级别用户,Procore 将自动将项目的创建者列为尾项项目经理。
- 从“默认尾项项目经理”下拉菜单中,选择要指定为尾项清单项目经理的用户。
- 点击更新。
此操作会自动为所有新创建的尾项清单项目设置默认尾项项目经理。
授予“标准”用户权限以担任尾项项目经理
拥有尾项清单工具“标准”级别权限的用户如果已被授予权限,也可以担任尾项项目经理。
- 从“可以担任尾项项目经理的标准权限用户”下拉菜单中,选择“标准”级别用户。
- 点击更新以保存更改。
注意:此操作会在创建尾项清单项目时,将“标准”级别的用户名添加到“尾项项目经理”下拉菜单中。
配置默认的最终审批者角色
在 Procore 中创建新的尾项清单项目时,系统会自动为所有新项目选择指定的"默认最终审批者"。 项的创建者或具有适当权限的其他用户可以编辑单个项的默认最终审批者。 请参阅创建尾项清单项目和编辑尾项清单项目。
为项目的尾项清单项目选择默认的最终审批者。
注意:如果未选择最终审批者,Procore 会自动将项目的创建者列为最终审批者。
- 从默认最终审批者选择列表中,选择希望指定为最终审批者的用户:
- 点击更新以保存更改。
尾项清单模板
Procore 和/或你的公司管理员已使用默认的尾项清单模板填充你的项目。要查看和/或管理这些模板,请按照以下步骤操作:
- 导航到项目的尾项清单工具。
- 点击配置设置
 图标。
图标。
这将显示该工具的设置页面。 - 点击尾项清单模板子标签页:
这会显示添加到项目的尾项清单模板。
注意:公司级别模板标有钥匙图标。 - 在这里,你可以配置以下选项:
- 模板名称:输入模板的名称。
- 默认行业:选择将与模板关联的默认行业。
- 默认尾项项目经理:选择将与模板关联的默认尾项项目经理。
- 默认任务分配对象:选择将与模板关联的默认任务分配对象。
- 默认最终审批者:选择将与模板关联的默认最终审批者。
- 活动:选中复选框以将模板设置为活动;团队成员只能选择活动模板。
- 要创建新的模板类别:
- 点击右侧面板中的创建类别按钮。
- 在名称字段中输入类别的名称。
- 点击创建按钮。新类别将添加到清单的末尾。
有关尾项清单模板的更多信息,请参阅以下另请参阅部分中的相关文章:
权限表
- 点击右侧边栏中的权限表。
- 根据首选项,为每个用户设置尾项清单工具权限。
 有访问权限
有访问权限 没有访问权限
没有访问权限
- 有关用户在尾项清单中每个权限级别可以执行的操作的列表,请参阅尾项清单权限矩阵。
- 在下面的示例屏幕截图中,用户拥有“标准”级别的权限。



 ) 表示无法关闭关联通知。
) 表示无法关闭关联通知。