编辑文档管理工具的上传要求
目标
在项目的文档管理工具中编辑文档的上传要求。
背景
文档管理工具允许你根据文档属性设置上传要求,以确保以一致的方式将文档添加到项目中并具有必要的元数据。 文档属性用于自动控制单个修订的权限,便于组织和查找文档。 上传要求指定是否需要强制执行命名标准,以及是否允许重复的修订标识符。 可以根据文档类型自定义上传要求。
重要提示
每个文档始终都需要提供名称、类型、状态和修订字段。需要考虑的事项
- 所需用户权限:
- 项目文档管理工具“管理员”级别权限。
- 其他信息:
- 文档管理工具中的文档搜索、组织和权限基于与每个文档修订关联的属性,因此在上传任何文件之前需要每种类型的文档的正确信息至关重要。
步骤
- 导航到项目的文档管理工具。
- 点击配置设置
 图标。
图标。 - 点击文档,打开“文档设置”页面。
- 点击箭头
 上传要求旁边的图标以展开该部分。
上传要求旁边的图标以展开该部分。
注意:你可以设置所有文档都必须满足要求的默认规则,并根据需要为不同的文档类型创建条件规则。 除非满足条件规则,否则文档必须满足默认规则中设置的要求。 - 有关可用操作,请参阅以下步骤:
编辑默认规则
除非满足条件规则,否则上传到项目的所有文档都必须满足默认规则中设置的要求。
- 在"默认规则"部分下,点击
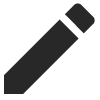 图标。
图标。 - 填写以下信息以编辑默认规则:
- 命名标准:选择要用于默认规则的命名标准,如果不想使用命名标准,则选择"无"。
- 必填文档字段:勾选或清除"必填"列中的复选框以配置哪些字段是必填的。
注意: "名称"、"状态"、"类型"和"修订"始终为必填字段。 - 修订设置:选择是允许默认规则存在重复的修订标识符,还是强制使用唯一的修订标识符。
注意:允许重复的修订标识符允许用户上传新修订,然后手动编辑其修订标识符以匹配先前修订的标识符。 一个常见用例是有人进行了微小的更改并且不想将上传视为新修订。 与"修订"字段不同,Version 字段不可编辑,可用作唯一 标识符。
- 点击保存。

创建新的条件规则
条件规则与默认规则分开创建,用于为特定文档类型设置不同的要求。
- 在“上传要求”部分中,点击创建条件规则。
- 通过选择具有不同要求的文档类型来创建条件规则:
- 类型:为条件规则选择文档类型。
- 命名标准:选择是否需要命名标准。
- 必填文档字段:勾选每个必填字段旁边的复选框。
注意: "名称"、"状态"、"类型"和"修订"始终为必填字段。 - 修订设置:选择是允许条件规则使用重复的修订标识符,还是强制使用唯一的修订标识符。
注意:允许重复的修订标识符允许用户上传新修订,然后手动编辑其修订标识符以匹配先前修订的标识符。 一个常见用例是有人进行了微小的更改并且不想将上传视为新修订。 与"修订"字段不同,Version 字段不可编辑,可用作唯一 标识符。 - 点击创建以保存条件规则。

编辑条件规则
- 在“上传要求”部分中,找到要编辑的条件规则。
- 点击编辑
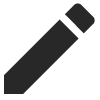 图标。
图标。 - 根据需要更改规则。有关更多详细信息,请参阅上面的创建条件规则部分。
- 点击保存。
移除条件规则
注意:如果移除条件规则,系统将不再对项目中的上传强制执行文档类型要求。
- 在“上传要求”部分中,找到要移除的条件规则。
- 点击删除
 图标。
图标。 - 点击提交以移除规则。

