创建会议模板
目标
创建自定义会议模板,以在公司项目的会议工具中使用。
背景
如果你是公司的Procore 管理员,则可以在 Procore 的项目级别会议工具中创建用于公司项目的会议模板。创建公司级别会议模板是创建会议议程的最简单方法,因为这可以帮助你的组织制定适合自己项目团队的通用会议模板。通过最大限度减少每周完全重新输入新议程的需要,它还可以限制项目团队成员重复输入数据的数量。按照以下步骤创建公司会议模板后,项目团队成员可以使用项目会议工具从模板创建会议。
需要考虑的事项
- 所需用户权限:
- 公司级别管理员工具的“管理员”级别权限。
- 支持的字段:
可以创建包含以下字段的会议模板:- 会议名称(此字段为必填项)
- 概况
- 附件
- 私密会议
- 会议类别
- 类别名称
- 会议项
- 议程编号
- 标题
- 描述
- 附件
- 优先级
- 其他信息:
- 建议不要在会议模板中包含项目特定信息,因为你创建的模板将在公司所有项目的会议工具中提供给用户。
- 保存新的会议模板后,具有足够权限的用户可以在项目的会议工具中选择该模板。请参阅从模板创建会议。
步骤
- 导航到公司级别管理员工具。
- 在“工具设置”下,点击会议。
- 点击创建会议模板。
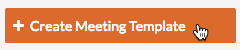
- 在新会议模板页面完成以下操作:
- 点击创建并进入议程。
这将新建会议模板并将其置于编辑模式。 - 滚动到会议议程部分。 按照以下步骤填写会议议程的类别和项。
注意
新的会议模板包括一个名为"1-未分类项目"的默认类别。 点击1-未分类项目类别名称,以将其替换为你自己的会议类别名称。 例如,输入:开业。- 将项添加到会议 模板的类别中:
- 在相关类别中,点击+添加项。
- 输入项的标题。
例如,输入:出席情况/点名 - 从 优先级 下拉菜单中选择 低 、 中 或 高 。
- 确保在类别列表中选择适当的类别。
- 在描述字段中输入任何必要的信息或指示。
- 在附件字段中,通过点击"添加文件"链接或将任何文件从计算机移动到"拖放文件"区域来添加任何相关附件。
- 从以下选项中选择:
- 要保存会议项而不创建其他项,请点击保存。
或者 - 要保存会议项并创建另一个项,请点击保存并创建另一个。重复上述步骤以添加另一个会议项目。
- 要保存会议项而不创建其他项,请点击保存。
- 为会议 模板新建类别:
- 点击+创建类别。
- 输入类别名称。
例如,输入:状态更新 - 点击创建。
系统会将新类别添加到会议议程。
- 重新排序会议 模板中的会议类别和项:
- 点击并拖动会议项或类别旁边的“更多”菜单 (≡)图标。
- 使用拖放操作将项或类别移动到所需位置。
- 将项添加到会议 模板的类别中:
- 创建完会议 模板后,点击更新。
系统新建会议 模板。
该模板现在可作为项目的下拉菜单选项提供给用户。 请参阅从模板创建新会议。

