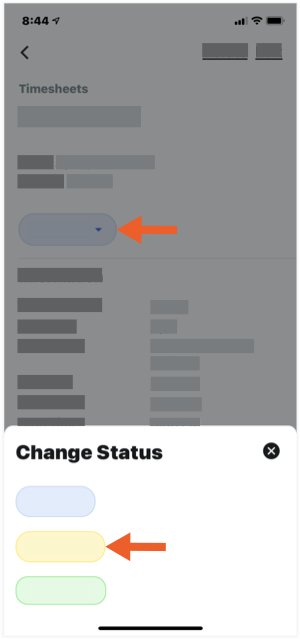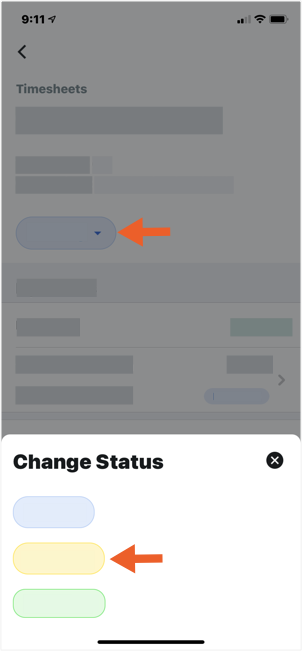示例
由于每个建筑公司都不同,你选择执行计时流程的团队成员可能与本示例中的角色和考虑因素有所不同:
- 领班、监理和其他主管。这些团队成员将在项目中创建考勤卡条目和考勤表。你至少应为这些团队成员提供项目级别考勤表工具的“只读”或“标准”级别权限,以及项目权限模板的“审核并编辑考勤表”细分权限。这允许这些用户创建处于“待处理”状态的新考勤表,并在项目级别考勤表工具中将考勤表的状态更改为“已审核”。他们还可以使用公司级别考勤表工具将其有权查看的项目考勤表上的状态从“待处理”更改为“已审核”。
- 项目经理和其他管理员或执行管理层。这些团队成员将在将“已审核”考勤表交给会计/工资单管理团队进行处理之前批准这些考勤表。至少应为这些团队成员提供项目级别考勤表工具的“管理员”权限。但是,如果他们负责监控多个项目的计时,你可能还希望授予他们公司级别考勤表工具的“管理员”级别权限。
- 会计、工资单管理和其他管理员或执行管理层。这些团队成员将考勤表标记为“已完成”。此功能仅在公司级别考勤表工具中可用,因此应同时为这些用户分配项目级别考勤表工具的“管理员”级别权限。这允许用户访问公司级别考勤表工具。还允许用户在公司级别工具中查看项目数据。