通过快速获取在图纸上创建观察任务 (iOS)
目标
在 Procore iOS 应用程序上使用快速获取功能在图纸上创建观察任务。
需要考虑的事项
- 所需用户权限:
- 项目图纸工具的“只读”或更高级别权限。
和 - 项目观察任务工具的“标准”或“管理员”权限。
注意:“标准”级别用户只能将观察任务分配给“管理员”级别用户,除非在其权限模板上启用“可为观察任务分配标准用户”细分权限。
发送观察任务通知时,请记住以下权限:- 如果拥有“标准”级别权限,则只会发送由你创建的观察任务的电子邮件摘要。
- 如果拥有“管理员”级别权限,则会发送所有观察任务的电子邮件摘要。
- 项目图纸工具的“只读”或更高级别权限。
先决条件
- 你的 iOS 设备必须进行相关配置,以允许 Procore 应用程序访问设备的“相机”、“麦克风”和“语音识别”功能。首次打开快速获取时,Procore 应用程序会自动提示你允许其访问这些功能。如果你拒绝 Procore 应用程序访问这些功能,请参阅 Apple 的控制对 iPhone 硬件功能的访问权限
 ,以了解更多手动配置这些功能的信息。
,以了解更多手动配置这些功能的信息。 - 你的 iOS 设备必须启用“口述”功能。请参阅 Apple 的 iPhone 的口述文本
 。
。
步骤
- 在 iOS 移动设备上打开Procore应用程序。
- 点击项目的绘图工具。
- 点击要添加观察任务的图纸。
- 在标记工具栏中点击图钉
图标。
- 点击快速
 图标以添加快速获取图钉
图标以添加快速获取图钉 
- 通过点击希望项在其中出现的区域,在图纸上放置尾项项目图钉。
注意:你可以通过点击图钉来移动图钉。一旦图钉周围出现虚线,则可以通过将其拖动到所需位置来移动它。 - 从主屏幕或下拉列表中选择观察任务。
注意:如果图纸上有现有的尾项项目,“快速获取”将默认为尾项清单。 - 点击录制观察任务
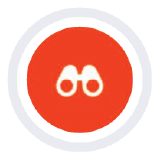 按钮开始录制观察任务。
按钮开始录制观察任务。
注意:每次录制最长可达 60 秒。 - 录制时,请大声描述观察任务项。
- 再次点击录制观察任务
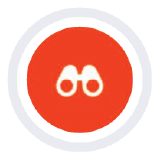 按钮 以完成录制。
按钮 以完成录制。 - 对要使用快速获取创建的每个观察任务重复执行步骤 5-9。
- 点击查看 [#] 个项以打开快速获取项菜单。
注意:或者,你也可以双击要查看的快速获取图钉。 - 点击要为其创建观察任务的快速获取项。
- 关于“创建观察任务”屏幕上,查看或更新信息。有关更多信息,请参阅使用快速获取创建观察任务 (iOS)。
- 点击创建以创建观察任务。
注意:如果还没有准备好创建观察任务,请点击 X 以关闭“快速获取项”窗口而不保存任何更改。如果错误地创建了快速获取图钉,请点击删除以删除快速捕获图钉。 - 将项创建为观察任务后,图钉从快速
 图标更改为观察任务
图标更改为观察任务  图标。
图标。 - 可选:点击图钉以对观察任务进行其他操作。有关更多信息,请参阅观察任务 (iOS) 教程。

