对比图纸 (iOS)
目标
在 Procore iOS 应用程序中对比图纸。
需要考虑的事项
- 所需用户权限:
- 对项目绘图工具的“只读”或更高级别的权限。
- 其他信息:
- 提示!向上滑动即可查看绘图的旧版本。
步骤
- 在 iOS 移动设备上打开 Procore 应用程序。
- 点击项目的绘图工具。
请参阅下面的可用操作:
对比图纸修订
- 点击您想要比较的绘图。
- 点击对比图纸
 。
。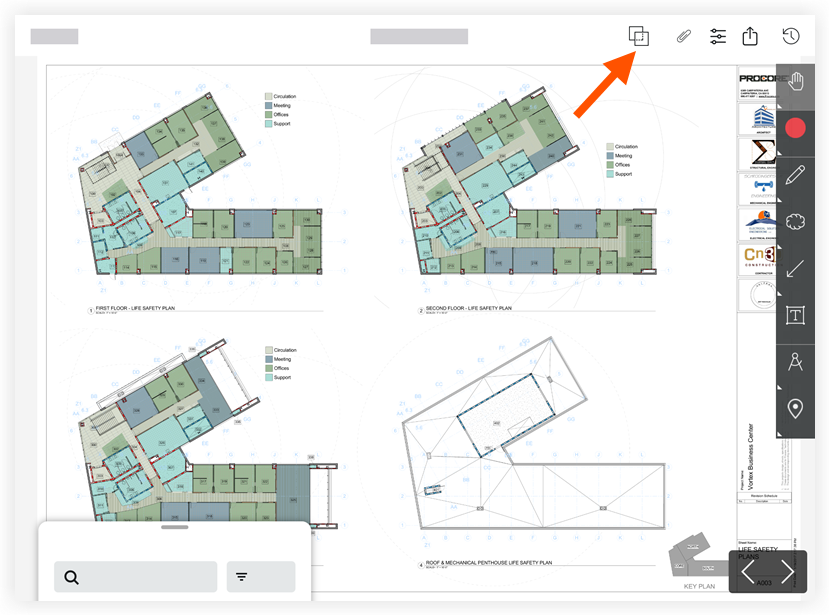
- 查看所选图页的两个最新图纸修订的对比情况。
注意:添加的明细将以蓝色突出显示。移除的明细将以红色突出显示。 - 要将图纸与不同修订版图纸进行对比:
- 点击比较图纸标题。
- 点击与其他图纸比较。
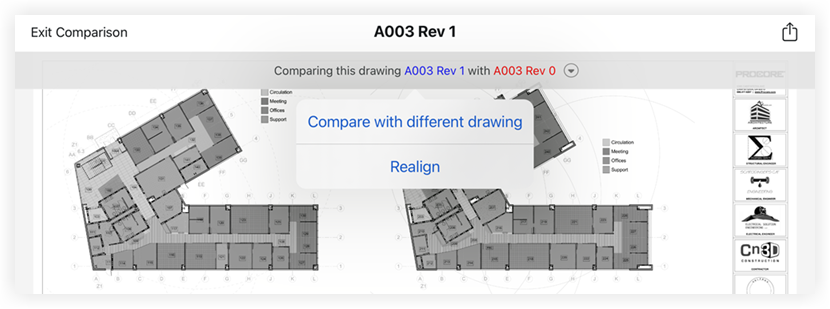
- 点击要在比较中使用的修订。
与其他图纸对比
- 点击您想要比较的绘图。
- 点击对比图纸
 。
。 - 点击比较图纸标题。
- 点击与其他图纸比较。
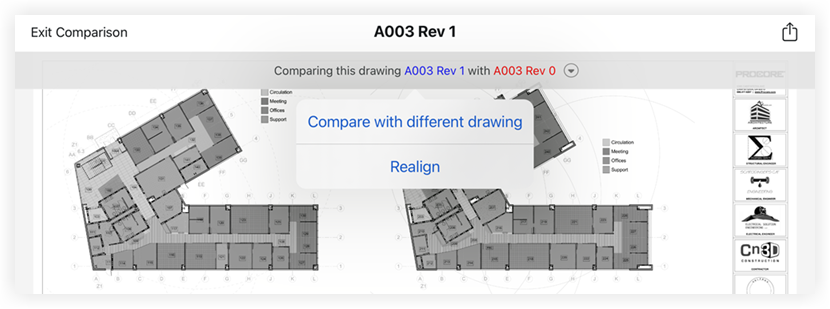
- 点击图纸。
注意:最初图纸显示为蓝色。进行对比的图纸显示为红色。
对比图纸批次
- 点击要对比的图纸集。
- 点击要开始查看对比的图纸。
- 点击比较绘图
 图标。
图标。 - 点击箭头或左右滑动以查看批次中的下一张图纸及其最新版本。
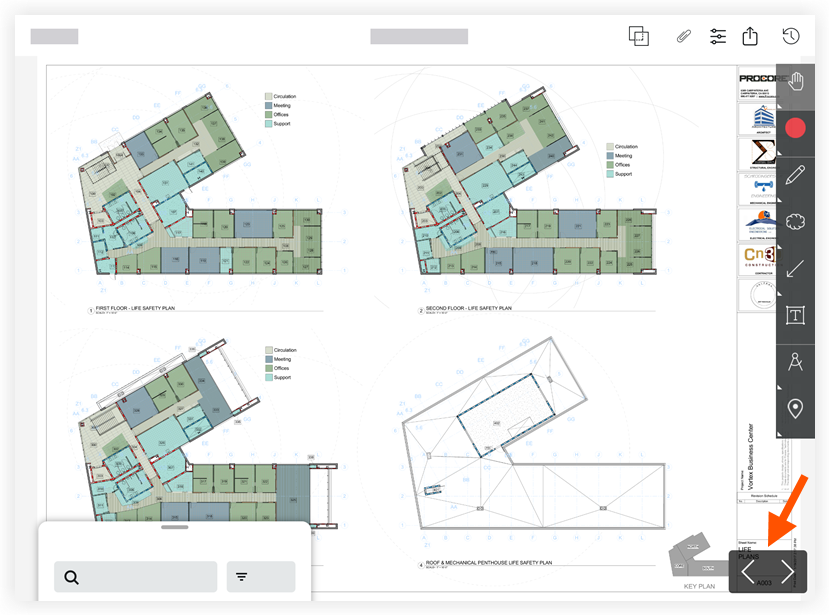
- 要返回图纸工具,请点击退出比较。
故障排除(重新对齐图页)
如果图纸中的每一处明细都以红色和蓝色突出显示,则你的 PDF 可能在创建修订时移动了几个像素(请参见下面的示例)。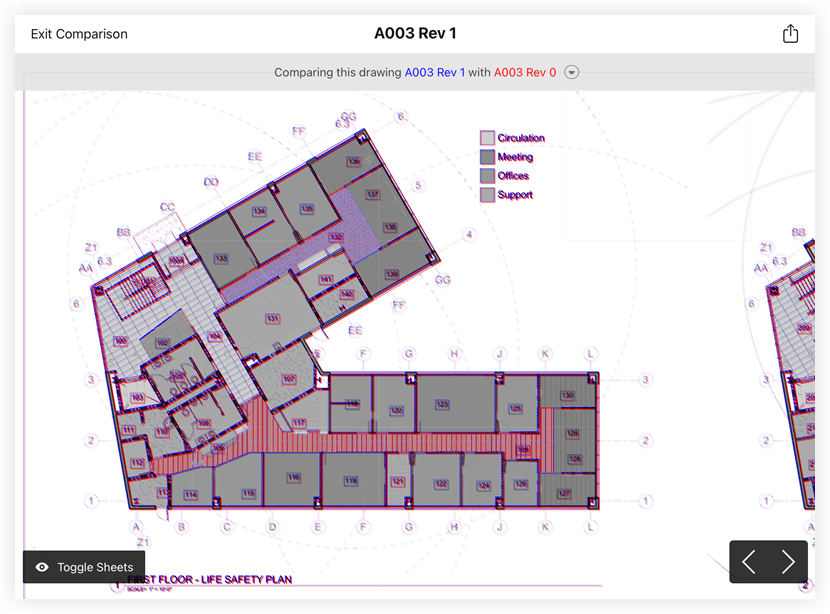
- 点击比较图纸标题。
- 点击重新对齐。
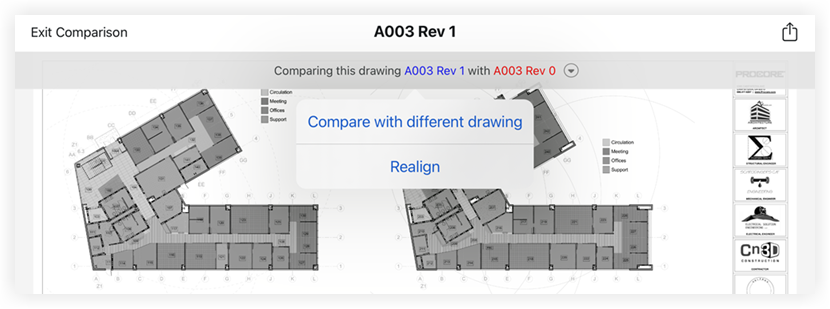
- 拖动或使用箭头对齐图页,直到对齐图纸。
- 点击完成。

