批准考勤表 (Android)
目标
背景
需要考虑的事项
先决条件
步骤
批准考勤卡条目
- 导航到项目的考勤表工具。
- 导航到要审核的考勤卡条目。
- 点击考勤卡条目并审核。
- 将考勤卡条目的状态更改为“已获批”,如下所示:
- 在考勤卡条目上,点击“已审核”状态图标。
- 在“变更状态”标签页上,点击“已获批”状态图标以将其选中。
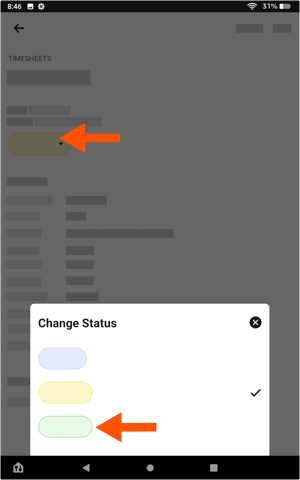
- 对考勤表上的每个考勤卡条目重复上述步骤,直到已批准考勤表上的所有条目。
- 继续执行下面的批准考勤表。
批准考勤表
- 导航到项目的考勤表工具。
- 导航到要查看的考勤表。
- 如果你在考勤表上的所有考勤卡条目都准确且完整:
- 在考勤表上,点击“已审核”状态图标。
- 在“变更状态”标签页上,点击“已获批”状态图标以将其选中。
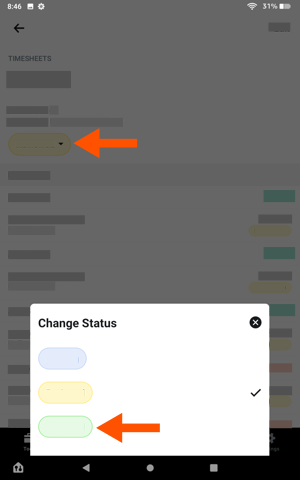
- 对每个考勤表重复上述步骤。

