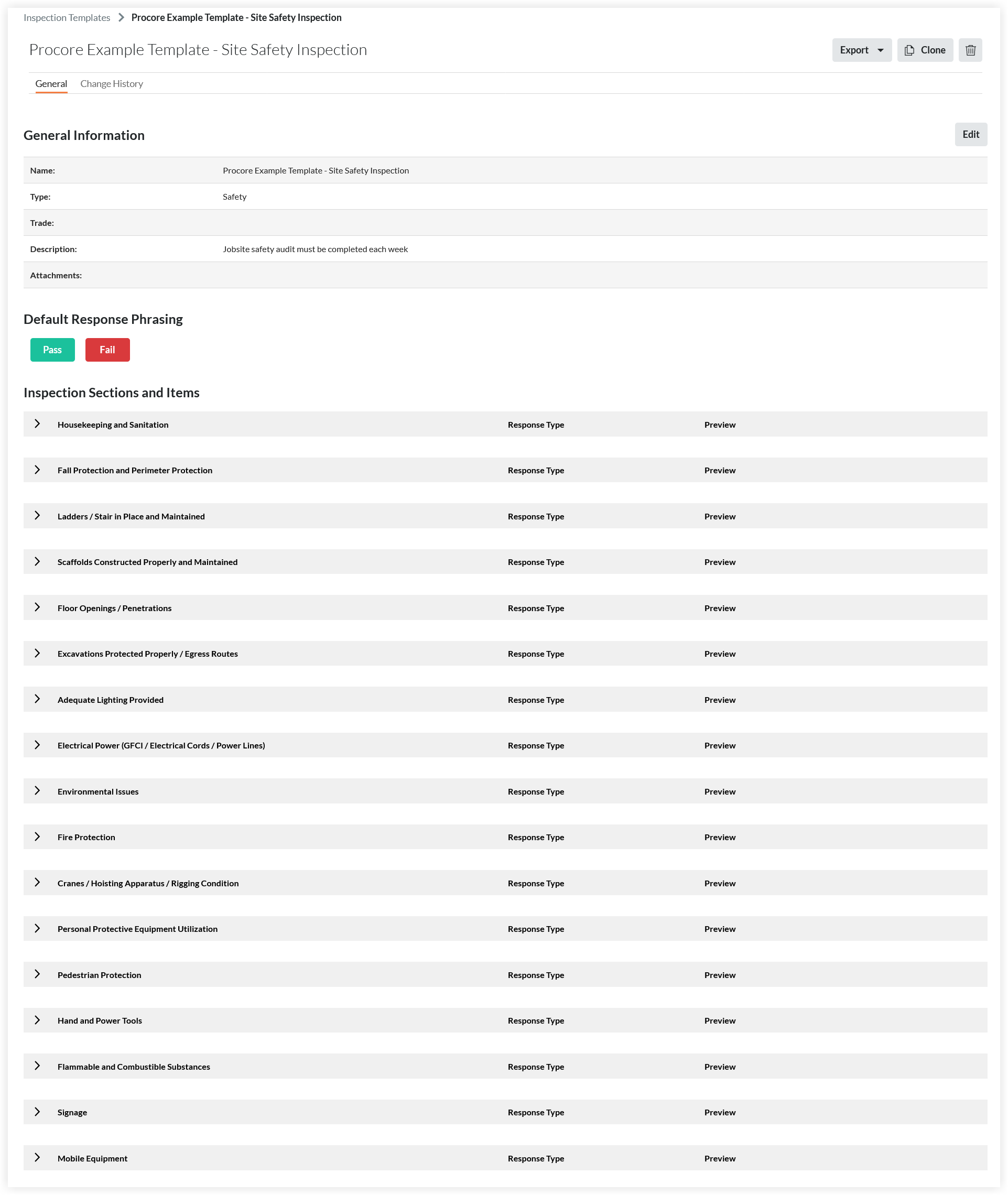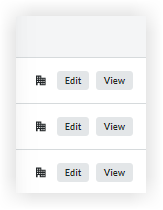答案
公司级别检查任务工具包括行业领先的现场安全检查任务模板,你可以将其用作自定义项目自身的现场安全模板的基础。
预览
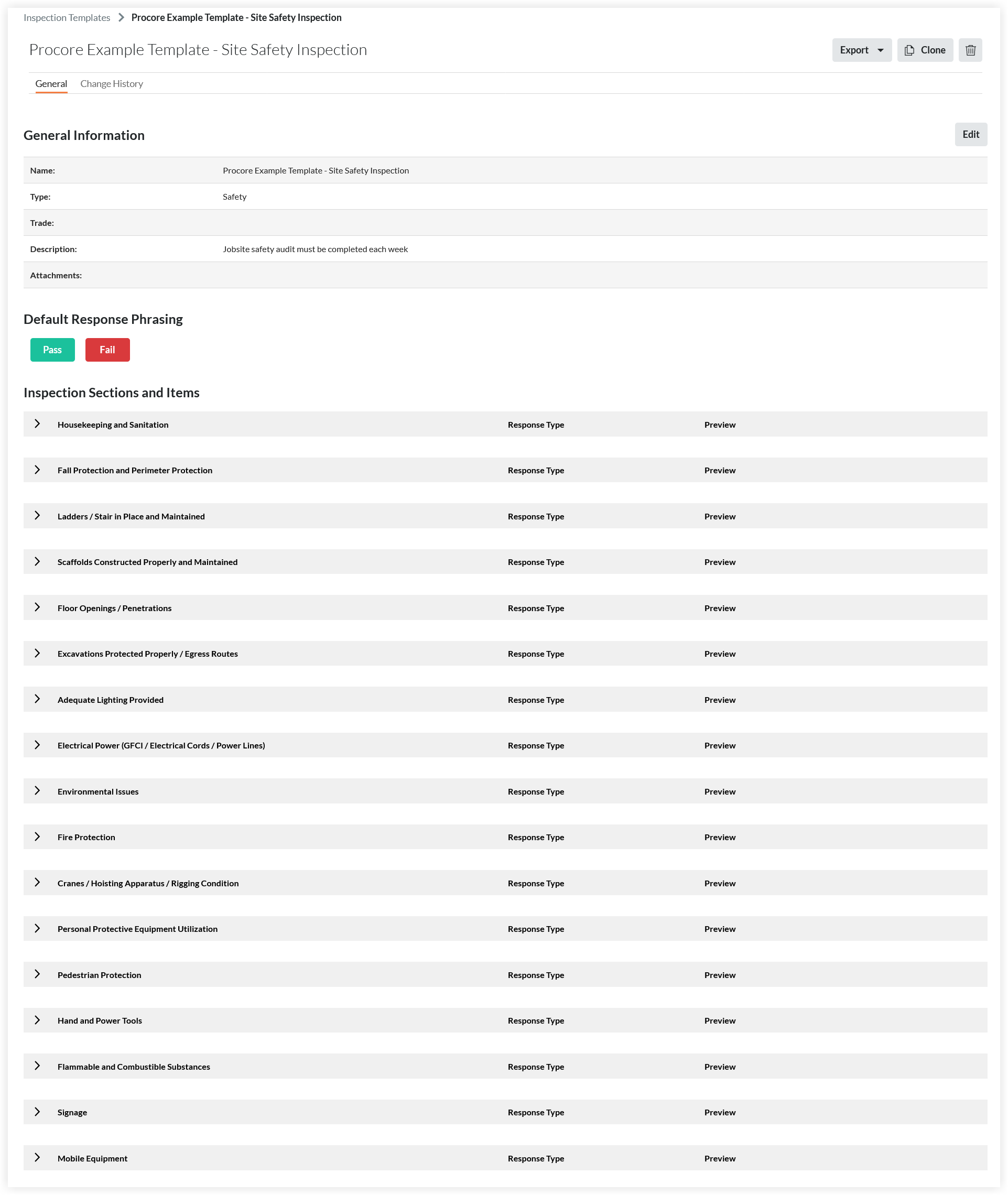
步骤
第 1 步:可选。在公司级别编辑检查任务模板
如果你想更改检查任务模板,而该模板会影响使用该模板的所有项目,我们建议在将模板添加到你的项目之前在公司级别编辑检查任务模板。
请参阅编辑公司级别检查任务模板或
返回步骤
第 2 步:将检查任务模板添加到项目
需要将检查任务模板添加到项目级别检查任务工具中,以便在该项目中使用。
请参阅将公司级别检查任务模板添加到你的项目或
点击此处查看步骤。
- 导航到项目级别检查任务工具。
- 点击配置设置
 图标。
图标。
注意:有关配置高级设置的详细信息,请参阅配置高级设置:检查任务。
- 点击模板标签页。
- 点击导入公司模板。
注意:如果你没有首先创建公司级别检查任务模板,则此按钮将被禁用。
- 选中一个或多个公司检查计划模板旁边的复选框以用于该项目。
注意:
- 只有尚未添加到项目中的模板才会出现并供你选择。
- 要缩小选项范围,请点击添加筛选器下拉菜单按类型或行业筛选模板。
- 点击导入模板。
注意:在整个项目期间,可在此处修改项目模板,但更改只会反映在从修改后的模板创建的项目检查任务中。
返回步骤
第 3 步:可选。在项目级别编辑检查任务模板
如果你想对检查任务模板进行更改,而该检查任务模板只会影响使用该模板的一个项目,我们建议你在将检查任务模板添加到项目后,在项目级别编辑检查任务模板。
请参阅编辑项目级别检查任务模板或
返回步骤
第 4 步:执行检查任务
请参阅执行检查任务或
点击此处查看步骤。
提示
为了节省时间,请使用键盘上的的 TAB 和 ENTER 键在不同分项和按钮之间切换。
- 按下 TAB 键时,系统将保存你的输入并移至下个部分或按钮。
- 按下 ENTER 时,则会激活当前所在的按钮。
- 导航到项目级别检查任务工具。
- 点击要执行的检查任务旁边的。查看。
注意:你会在检查任务标题后面看到一个数字。 此数字表示你正在执行的检查类型的编号。
- 向下滚动到"检查任务项"部分。 根据答复选项答复项或部分。
注意:每个检查任务项都有一个活动 提要,其中包括以下信息:答复更改、附件、照片、评论和观察任务。
- 根据你的答复,某些检查任务项可能需要你添加照片或观察任务。
注意:如果你被要求添加照片,你将被允许添加照片。 如果需要进行观察任务,可在该工具中创建观察任务。
- 如果正在执行包含不再适用于项目的分项的检查任务,请打开将此分项标记为“不适用”,将该分项中的所有检查任务项标记为“不适用”。该分项中任何先前已标记的检查任务项将被覆盖为“不适用”,并且将被折叠。点击右侧的箭头再次展开该分项,或再次点击以关闭切换。这样做会让该分项中的项没有状态,历史记录将反映状态更改。
- 可选: 向检查任务项添加备注。
- 可选: 将附件添加到检查任务项。
- 可选: 从检查任务创建观察任务。
- 当你执行检查任务时,页面顶部的滚轮将为你的回答提供细分。
返回步骤
第 5 步:关闭检查任务
执行完检查任务后,最后一步是关闭检查任务。
请参阅关闭检查任务或
点击此处查看步骤。
- 导航到项目级别检查任务工具。
- 点击要关闭的检查任务旁边的查看。
- 点击垂直省略号
 并选择关闭。
并选择关闭。
- 点击确认。
返回步骤