编辑项目级别检查任务模板
目标
在项目级别检查任务工具中编辑检查任务模板。
需要考虑的事项
- 所需的用户权限
- 其他信息:
- 在项目级别检查任务工具中编辑公司级别检查任务模板时,只有某些字段是可编辑的。
- 在项目级别更新的公司级别检查任务模板的信息,不会与源公司级别检查任务模板同步。
- 自定义答复集只能添加到公司级别的模板。请参阅将自定义答复集添加到公司级别检查模板。
先决条件
步骤
- 导航到项目级别检查任务工具。
- 点击配置设置
 图标。
图标。 - 点击模板。
- 点击要编辑的检查任务模板旁边的编辑。
注意:一个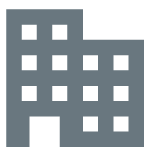 图标表示公司级别的检查任务模板已添加到项目中。
图标表示公司级别的检查任务模板已添加到项目中。
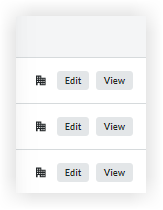
- 在"一般信息"下,编辑以下字段:
注意:如果你正在编辑的模板是公司级别检查任务模板,则无法在项目级别检查任务工具中编辑某些字段。 这些字段由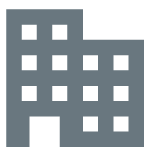 图标。
图标。
- 姓名
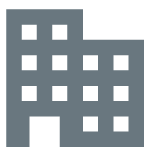 :为检查任务命名。 这将显示在检查任务日志页面上,帮助你区分项目中的检查任务。 这是必填字段。
:为检查任务命名。 这将显示在检查任务日志页面上,帮助你区分项目中的检查任务。 这是必填字段。 - 类型
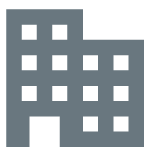 :从添加到公司的检查任务类型列表中选择(例如 安全)。 (注意:如果尚未将检查任务类型添加到项目中,请参阅配置高级设置:公司级别检查任务。 你需要拥有公司级别检查任务工具的"管理员"级别权限。)
:从添加到公司的检查任务类型列表中选择(例如 安全)。 (注意:如果尚未将检查任务类型添加到项目中,请参阅配置高级设置:公司级别检查任务。 你需要拥有公司级别检查任务工具的"管理员"级别权限。) - 行业
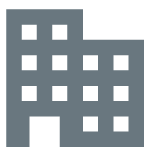 (可选):检查任务行业(例如 电气、管道)。 (注意:可在公司级别的"管理员"标签页的"行业配置"下管理贵公司的行业清单。)
(可选):检查任务行业(例如 电气、管道)。 (注意:可在公司级别的"管理员"标签页的"行业配置"下管理贵公司的行业清单。) - 公司描述
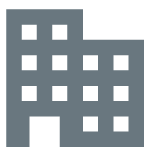 注意:公司级别的检查任务模板可能包括单独的描述。
注意:公司级别的检查任务模板可能包括单独的描述。 - 描述(可选):包括有关检查任务的任何相关细节。
- 附件:通过点击附加文件将任何相关文件附加到模板。
注意:如果尝试创建没有名称或名称已存在的检查任务模板,则将会出现一条错误消息,详细说明原因。可以创建与回收站中的检查任务同名的检查任务,但一旦命名,就必须先编辑检查任务模板以更改名称,才能恢复回收站中的模板。
- 姓名
- 要编辑模板上的现有部分和项,请点击要编辑的字段。
注意:无法在项目级别检查任务工具中的公司级别检查任务模板上编辑现有分项和项。 - 要删除模板分项或项,请点击垃圾桶
 图标。
图标。 - 要批量 编辑检查任务项,请选中#符号旁边的复选框 以选择检查任务的所有分项。

- 从其他编辑选项中进行选择:
批量编辑答复类型
- 点击编辑答复类型
- 从答复类型菜单中选择答复类型。
- 点击应用。
批量编辑检查任务要求
- 点击编辑需要观察任务,时间为 或编辑需要照片,时间为。
注意: 如果用户未提供要求,则不会保存检查答复。- 状态:你可以选择"合格"或"缺陷"状态,也可以选择两者。
- 答复:你可以选择"通过"、"失败"或"未用"答复,也可以选择三者的组合。 你也可以选择"不需要"。
- 点击"X"以删除任何答复类型。
添加部分和项
- 点击+ 添加部分以添加更多部分。
- 点击+ 添加项以添加更多项。
- 点击+ 快速添加一次快速添加多个分项项。
注意:你可以重新排序模板的一部分中的单个项,方法是使用重新排序工具栏拖动项目 图标。 要重新排序整个部分,请点击切换到
图标。 要重新排序整个部分,请点击切换到 重新排序部分旁边的图标,并拖动你选择的部分。 关闭"再排序部分"以继续创建模板。
重新排序部分旁边的图标,并拖动你选择的部分。 关闭"再排序部分"以继续创建模板。 - 点击+ 添加参考以从计算机添加文件,以了解其他检查任务项详细信息。
- 点击更新以保存更改。

