配置高级设置:项目级别检查任务
目标
配置项目检查任务工具的高级设置。
需要考虑的事项
- 所需用户权限:
- 项目级别检查任务工具的“管理员”级别权限。
先决条件
- 将检查任务工具添加到项目中。请参阅添加和移除项目工具。
步骤
配置检查任务工具的设置
- 导航到项目级别检查任务工具。
- 点击配置设置
 图标。
图标。 - 点击配置。
- 默认分配:点击选择下拉菜单并选择一个或多个用户,将其添加为每个检查任务的通讯名单的默认成员。
- 默认为私密:如果你希望创建的所有检查任务默认处于私密状态,请选中此复选框。这意味着只有“管理员”用户、分发列表的成员和指定为“任务分配对象”的用户才能访问检查任务。
- 配置通知:选择当检查任务工具中发生操作或事件时,谁将收到电子邮件或推送通知。
注意:要将通知重置为默认配置,请点击"重置为默认值"。- 对于列出的每个可用操作或事件,选中你希望将通知发送到的角色的复选框:
- 创建者
- 任务分配对象
- 通讯组
- 联系人
- 已分配签名
- 勾选一个或两个“通知类型”复选框:
- 电子邮件
- 推送(iOS 和 Android)
- 点击更新以保存通知设置。
- 对于列出的每个可用操作或事件,选中你希望将通知发送到的角色的复选框:
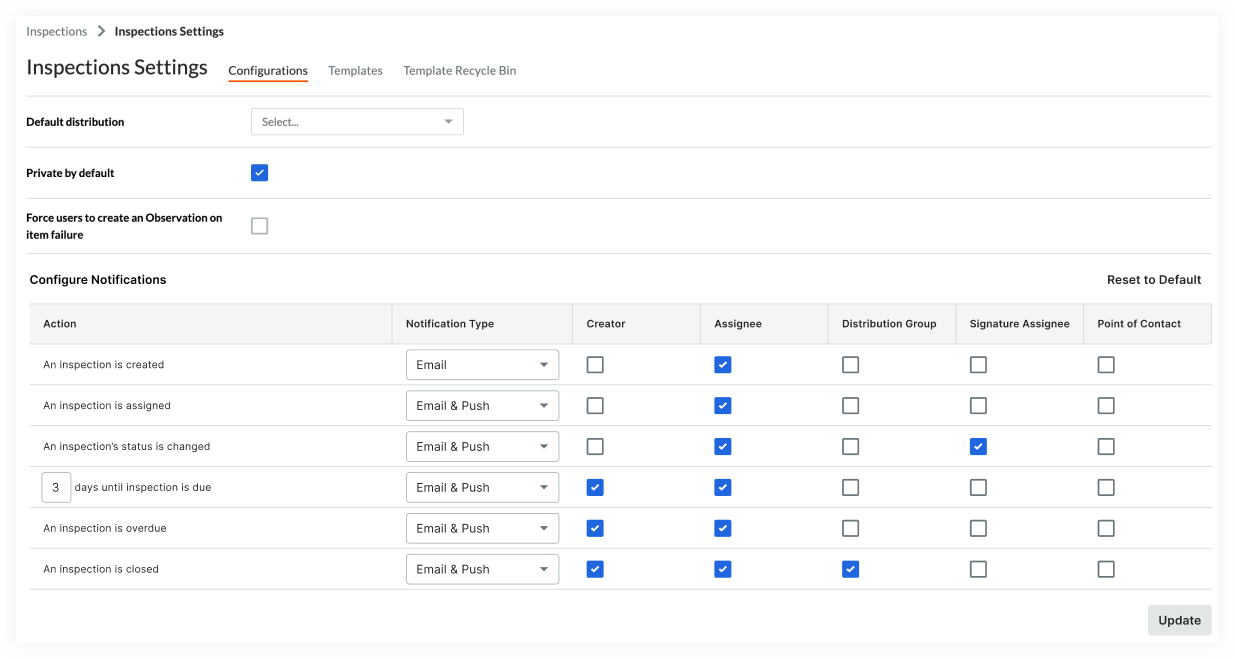
管理检查任务模板
- 导航到项目级别检查任务工具。
- 点击配置设置
 图标。
图标。 - 点击模板。
- 在项目中添加或删除公司级别的检查任务模板。请参阅将检查任务模板添加到项目。
- 管理项目级别检查任务模板。请参阅创建项目级别检查任务模板。
查看和恢复已删除的检查任务模板
- 导航到项目级别检查任务工具。
- 点击配置设置
 图标。
图标。 - 点击模板回收站。
- 点击要查看或恢复的模板上的查看。
- 如果想从回收站中恢复模板,点击恢复。

