使用 DocuSign® 完成业主发票
背景
在你的团队创建业主发票后,拥有 DocuSign® 账户的 Procore 用户可以为发票准备一个 DocuSign® 信封,发送给适当的收件人以请求签名。
如果你是签名请求的接收人,则不需要 DocuSign® 账户。但是,如果你确实有 DocuSign® 账户并且电子邮件地址与你在 Procore 中使用的电子邮件地址匹配,则你签署的任何文档的副本都将保存在你的 DocuSign® 账户中。在 DocuSign® 中收集到所有必需的签名后,Procore 会将合约的状态更改为“已获批”。
需要考虑的事项
- 所需用户权限:
- 项目主合同工具的“管理员”级别权限
- 其他信息:
- 从 Procore 登录到你的 DocuSign® 账户后,在登录令牌过期之前都无需再次登录。过期后,“需要重新验证”横幅会出现在 Procore 中。要了解更多信息,请参阅 Procore 中不同的 DocuSign® 横幅有什么含义?
- 要完成以下步骤,发票必须处于已批准 、按注释批准或待业主批准状态。
先决条件
- 在公司的 Procore 账户上启用 DocuSign® 集成
- 在项目上启用 DocuSign® 集成
- 要使用 Procore + DocuSign® 集成请求签名,你必须拥有一个有效的 DocuSign® 账户。不需要 DocuSign® 账户即可签署文档。有关详细信息,请参阅:
- 创建业主发票
步骤
打开业主发票
有两种方法可以打开业主发票:
来自主合同工具
- 导航到项目的主合同工具。
- 找到与业主发票关联的主合同。然后点击其编号链接。
- 点击发票标签页。
- 在发票(付款申请)表中,点击发票编号链接。
- 在发票中,点击编辑按钮。
- 在摘要标签页中,点击更新和设置 DocuSign按钮。
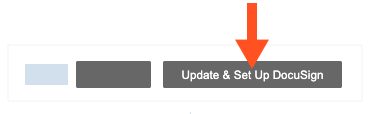
从开发票工具
如果你拥有主合同工具的“管理员”级别权限,你还可以使用该项目的发票工具将发票批量发送至 DocuSign®。
- 导航到项目的开发票工具。
- 点击业主标签页。
- 在表中找到发票。然后
- 点击发票编号链接。
- 在发票中,点击编辑按钮。
- 在摘要标签页中,点击更新和设置 DocuSign按钮。
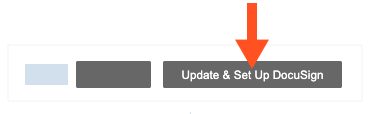
Procore 推出 DocuSign® 应用程序。如果你尚未登录 DocuSign®,系统将提示你输入登录凭据。
登录 DocuSign®
准备 DocuSign® 信封
登录到 DocuSign® 后,系统会显示“上传文档并添加信封收件人”页面。完成以下步骤:
将文档添加到信封
以下 Procore 信息自动填充 DocuSign® 信封:
- 发票的 PDF 副本会自动添加到“将文档添加到信封”分项。
你可以选择添加其他文件,如下所示:
- 可选:如果要将其他文档添加到信封,请选择“将文档添加到信封”分项下的可用选项之一:
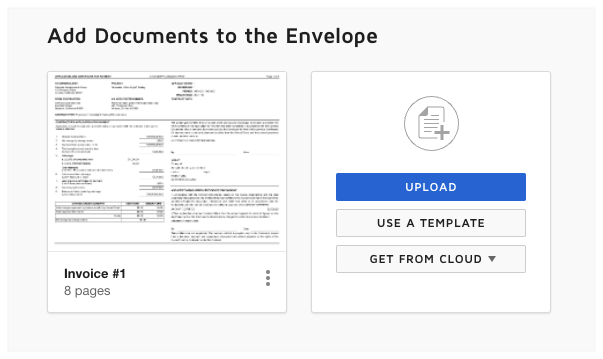
注意
“将文档添加到信封”分项中的可用选项由 DocuSign® 开发和维护。要了解如何使用 DocuSign®,Procore 建议查看 support.docusign.com 上的内容。-
上传
-
使用模板
-
从云端获取
-
将收件人添加到信封
将收件人添加到信封的步骤:
- 在“将收件人添加到信封”下,系统会保留默认的收件人块、他们的姓名和电子邮件地址。对于业主发票,你通常会添加两 (2) 个收件人,如下所示:
- 收件人 1。在姓名框中,键入贵公司负责签署付款申请的人员的姓名。如果 Procore 项目目录中存在匹配的用户,则该用户的姓名将作为一个选项出现在下拉列表中,并且 Procore + DocuSign® 集成会完成文件中的电子邮件地址。如果此人不在项目目录中,你可以在此处键入电子邮件地址。
- 收件人 2。在姓名框中,键入负责通过签名验证付款申请的建筑师的姓名。通常,这是项目的建筑师或工程师。如果 Procore 项目目录中存在匹配的用户,则该用户的姓名将作为一个选项出现在下拉列表中,并且 Procore + DocuSign® 集成会完成文件中的电子邮件地址。如果此人不在项目目录中,你可以在此处键入电子邮件地址。
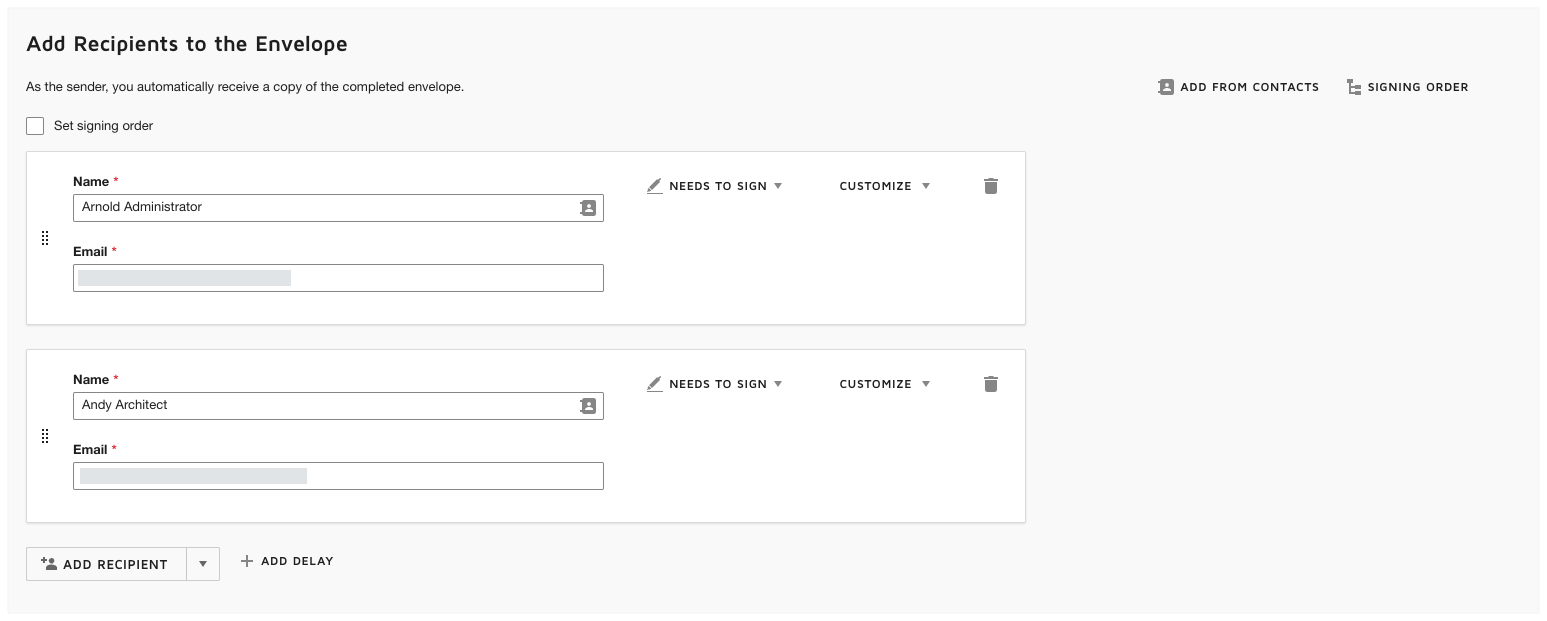
提示
想要在 DocuSign® 中添加、更改或删除收件人?“将收件人添加到信封”部分中的选项由 DocuSign® 开发和维护。如果你更改 DocuSign® 中的收件人信息,请记住,在 DocuSign® 中所做的任何更改都不会在 Procore 中更新,并且可能会导致意外结果。为确保集成按设计工作,Procore 建议保留 Procore 可能已添加到 DocuSign® 的任何收件人字段。要了解如何使用 DocuSign®,Procore 建议查看 support.docusign.com 上的内容。
向所有收件人添加消息
- 在“发给所有收件人的消息”分项中,执行以下操作:
- 电子邮件主题
输入外发电子邮件的主题行。 - 电子邮件信息
输入外发电子邮件正文的副本。
- 电子邮件主题
- 点击下一步。
添加签名字段并发送信封
下一步是预览 PDF 上的签名字段。签名字段对应于 Procore 中的角色。例如,承包商和建筑师 谁是发票合同的当事人。Procore + DocuSign® 集成会自动将这些字段添加到 DocuSign® 信封中。
- 找到发票中的“承包商”签名字段。
- 在“标准”字段下,使用拖放操作将签名字段移动到合同中的签名行。在签名下的右侧窗格中,确保选择了适当的收件人,如下图所示。
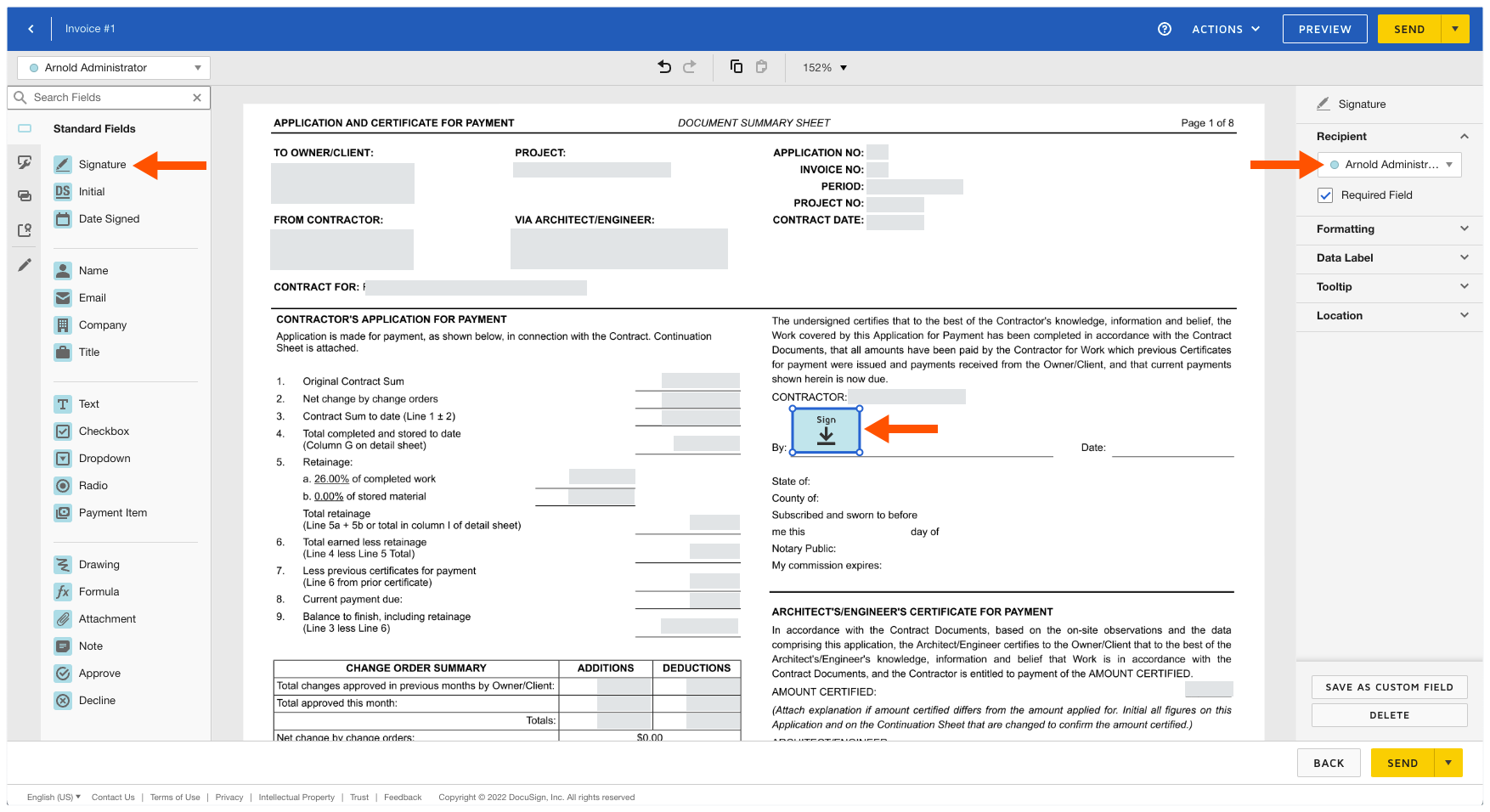
- 重复上述步骤,为项目添加“建筑师/工程师”的签名字段。
- 可选:根据需要向 PDF 表单添加任何其他“标准字段”。
注意
“标准字段”区域中的选项由 DocuSign® 开发和维护。要了解如何使用 DocuSign®,Procore 建议查看 support.docusign.com 上的内容。 - 可选:要作为收件人预览信封,请点击预览。点击右上角的关闭 (x) 图标以关闭预览。
- 当你准备好发送信封以供签名时,点击发送。
DocuSign® 将信封发送给指定的收件人。然后,收件人可以继续下一步。在收集完所有签名并将其应用于 DocuSign® 中的文档后,你需要在 Procore 中手动将发票状态更改为“已批准”。