配置高级设置:会议
目标
配置项目会议工具的高级设置。
需要考虑的事项
- 所需用户权限:
- 项目会议工具的“管理员”级别权限。
- 其他信息:
- 如果你尝试更改其权限的用户出现灰色“x”,则该用户可能是公司管理员,或者其权限是使用模板管理的。请参阅管理项目权限模板。
视频
步骤
配置会议设置
- 导航到项目的会议工具。
- 点击配置设置
 图标。
图标。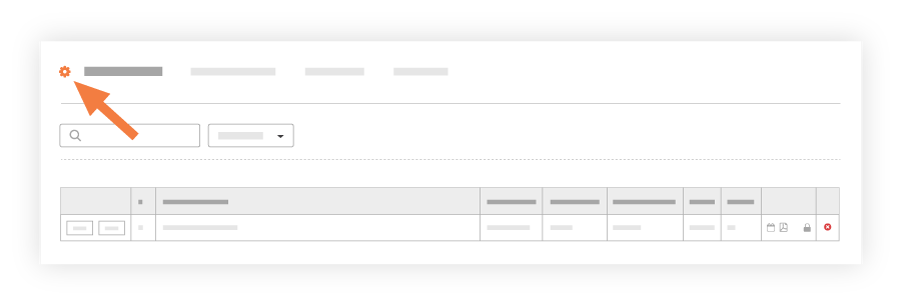
- 按如下方式配置设置:
- 点击更新,保存任何更改。
配置会议的用户权限
- 导航到项目的会议工具。
- 点击配置设置
 图标。
图标。 - 点击权限表。
- 设置每个用户的权限:
 有访问权限
有访问权限 没有访问权限
没有访问权限
注意:如果用户显示灰色“x”,则你尝试更改其权限的用户可能是公司管理员,或者其权限是使用模板管理的。请参阅管理项目权限模板。

