配置高级设置:电子邮件
目标
为项目的电子邮件工具配置高级设置。
需要考虑的事项
- 所需用户权限:
- 项目电子邮件工具的“管理员”级别权限。
- 限制:
- 按照下面设置电子邮件工具的用户权限中的说明配置用户权限时,不得更改与某个权限模板关联的用户的设置,而应参阅管理项目权限模板。
- 如需了解电子邮件中每个权限级别的用户可以执行的操作,请参阅权限矩阵。
- 其他信息:
- 如果拥有项目电子邮件工具“管理员”级别权限的用户使用下面的步骤创建了“默认通讯对象”列表,则该列表的成员将收到在项目的电子邮件工具中创建和发送的所有邮件,或通过入站电子邮件地址发送到电子邮件工具的邮件。包括标记为“私密”的邮件。
步骤
你可以使用以下步骤为电子邮件工具配置以下高级设置:
配置电子邮件工具的设置
- 导航到项目的电子邮件工具。
此时将显示“电子邮件”页面。 - 点击配置设置
 图标。
图标。
此时将显示“电子邮件设置”页面。
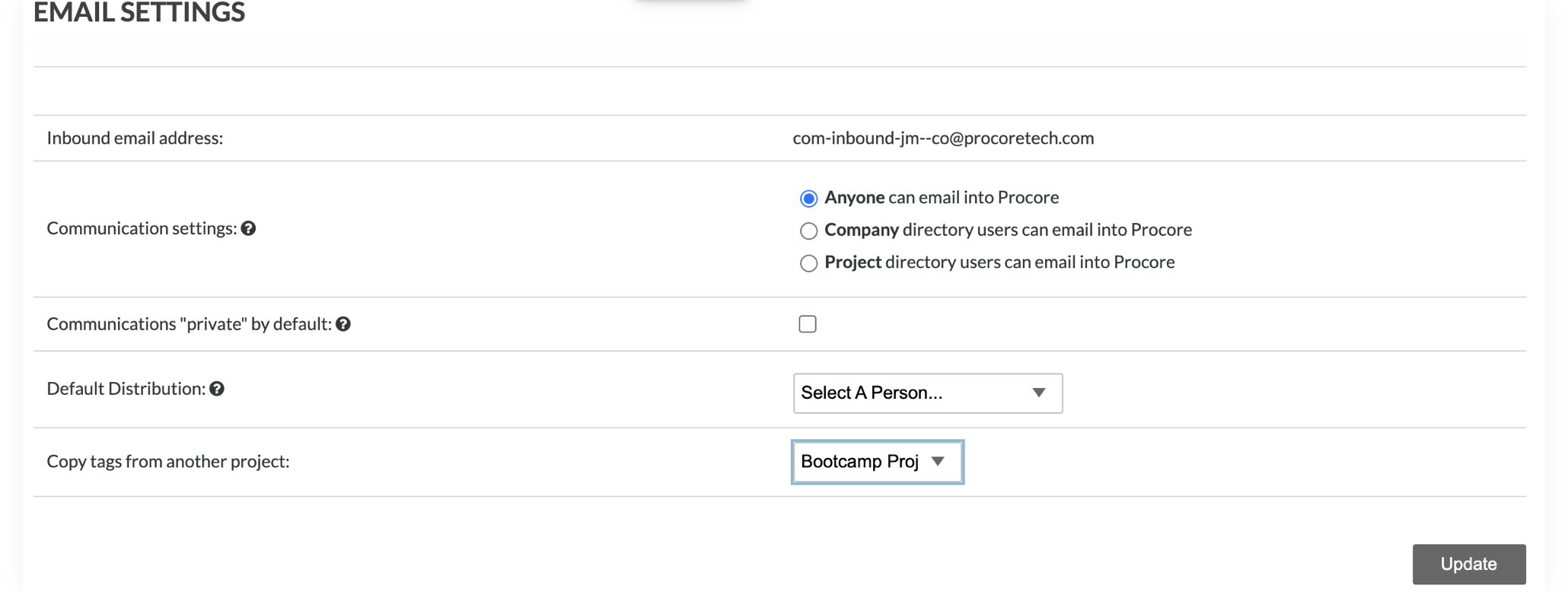
- 完成以下数据输入:
-
点击更新。
这将保存你的配置设置。
设置电子邮件工具的用户权限
- 导航到项目的电子邮件工具。
- 点击配置设置
 图标。
图标。 - 在右侧窗格中,点击权限表。
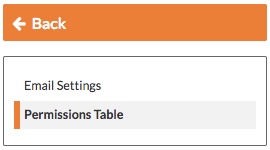
- 从以下选项中选择:
- 如果用户未与权限模板关联,则可以通过点击“无”、“只读”、“标准”或“管理员”列直到出现以下符号之一来更改他们对电子邮件工具的权限:
 访问权限。绿色对勾表示用户已被授予访问权限。
访问权限。绿色对勾表示用户已被授予访问权限。 没有访问权限。红色对勾表示用户未被授予访问权限。
没有访问权限。红色对勾表示用户未被授予访问权限。
- 注意:
- 如果用户拥有公司目录的“管理员”级别权限,则你无法通过电子邮件工具修改该用户的访问权限。
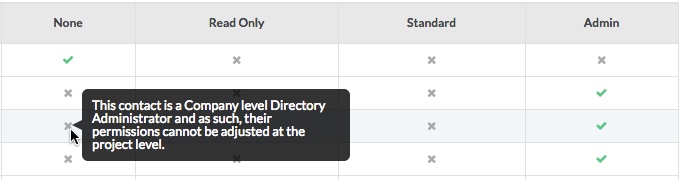
- 如果用户与权限模板相关联,则你不能通过电子邮件工具修改该用户的访问权限。请参阅管理项目权限模板。
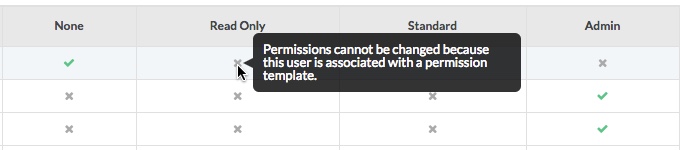
- 如果用户拥有公司目录的“管理员”级别权限,则你无法通过电子邮件工具修改该用户的访问权限。
- 如果用户未与权限模板关联,则可以通过点击“无”、“只读”、“标准”或“管理员”列直到出现以下符号之一来更改他们对电子邮件工具的权限:
- 完成后,点击返回以返回电子邮件工具。
你的用户权限更改将自动保存。

