使用项目级别文档工具在 Microsoft Office 365 中打开编辑或文件
目标
在 Procore 中使用项目级别文档工具在 Office 365® 中打开或编辑 Microsoft® 文件。
需要考虑的事项
- 所需用户权限:
- 项目级别文档工具的“标准”或“管理员”级别权限。
注意:如果文件标记为“私密”,“标准”级别用户至少需要启用以下权限之一才能编辑文件:- 在用户的权限模板上启用“访问私密文件夹和文件”细分权限。
- 用户必须已添加到文档的文件权限表中。请参阅管理文件和文件夹的权限。
- 项目级别文档工具的“标准”或“管理员”级别权限。
- 其他信息:
- 对文档的更改保存在 Procore 中,而不是Microsoft Office 365 中。
- 编辑文件需要 Microsoft 企业账户和 Office 365 “Office for Web”订购。请参阅 Procore 文档工具中的 Office 365 集成如何工作?
注意:如果只需查看文件,请参阅使用项目级别文档工具在 Microsoft Office 365 中查看文件。 - 编辑仅限于可以在 Microsoft“Office for the Web”(Office 的浏览器版本)中完成的操作。对于更高级的编辑,应使用 Microsoft Office 桌面版。
- 可以使用文档工具在 Office 365 中编辑以下 Microsoft Office 文件。
- Word(.docx、.docm、.odt)
- Excel(.xlsx、.xlsm、.xlsb、.ods)
- PowerPoint(.pptx、.ppsx、.odp)
视频
步骤
- 导航到文档工具。
- 找到要在 Microsoft Office 365 中打开和编辑的文件。
- 将鼠标悬停在文件上,然后点击与要打开的文件对应的图标。例如,对于 Word 文档,点击 Word 图标以在 Word 中打开。
提示!你还可以右键点击该文件以访问此操作。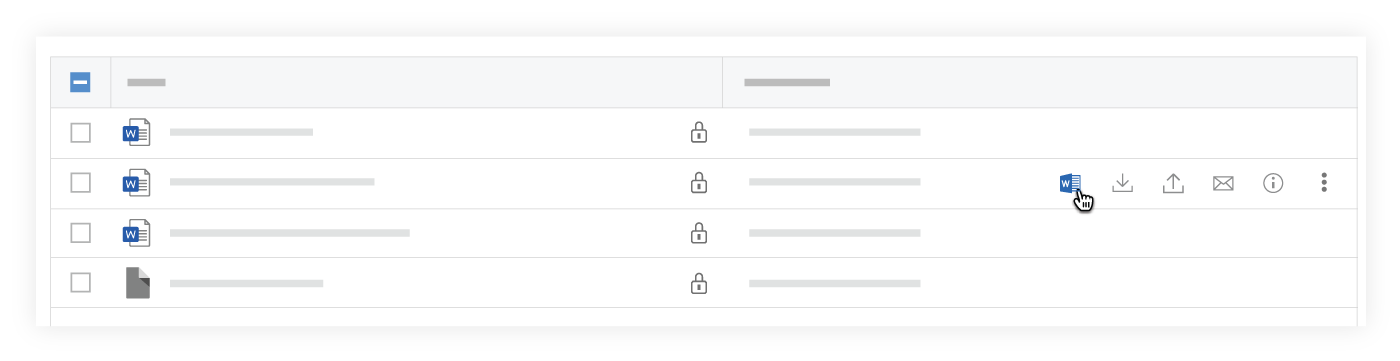
- 如果你尚未在 Procore 中登录自己的Microsoft账户,系统将提示你使用自己的凭据登录。 请参阅如何在文档工具中登录Microsoft Office 365?
- 浏览器中会打开一个新标签页,显示 Office 365 中的文件。
- 在顶部标题中,点击编辑。

- 如果你尚未登录 Microsoft 账户,请使用 Microsoft 登录凭据登录。
- 根据需要编辑文件。
注意:进行编辑时,将会保存文件。这通过顶部标题中的“正在保存...”消息指示。
更改保存到 Procore 后,消息显示“已保存到 Procore”。 - 如果要手动保存更改,请点击保存并返回 Procore。

注意:更改保存到 Procore 可能需要一些时间,因此我们建议在关闭标签页或浏览器之前点击“保存并返回 Procore”。

