上传项目徽标
目标
将项目徽标上传到项目级别管理员工具。
背景
如果你的建设工程项目有一个想要在 Procore 中显示的项目徽标,当它满足下面需要考虑的事项中详述的徽标要求时,你可以将徽标图像的副本添加到 Procore。项目徽标出现在 Procore Web 应用程序的左上角,以及与公司相关的所有表单、报告、项目级别页面和大多数电子邮件消息中。需要注意的是,项目徽标在上传到 Procore 后,删除它的唯一方法就是用另一个徽标替换它。
需要考虑的事项
步骤
上传项目徽标
- 导航到项目级别的管理员工具。
- 在“项目设置”下,确保选择了一般。
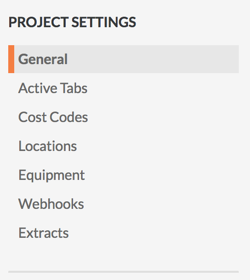
- 在“项目信息”分项下,点击徽标下方的位置或将文件从计算机中拖放到该位置,以上传徽标文件。
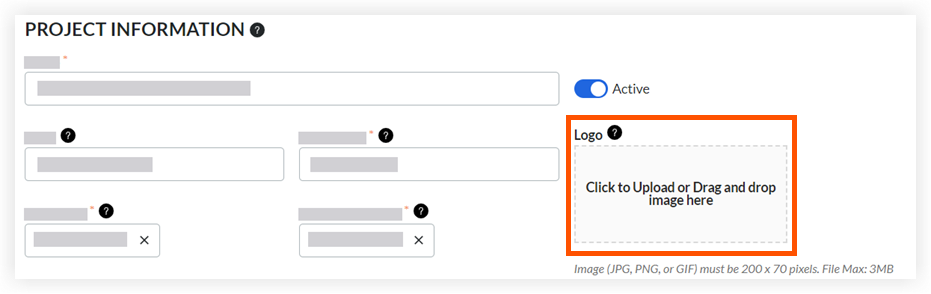
- 滚动到页面底部并点击更新。
系统会更新徽标,以便显示在项目的导航栏。

替换项目徽标
如果要替换项目的徽标,请按照上面上传项目徽标中的步骤操作。这将从系统中永久删除以前的徽标。请务必注意,已删除的文件不可恢复。

