上传公司徽标
限定发布
Procore 正在添加一个新的"公司信息"标签页,某些公司可以在其中管理其公司徽标。 如果在"一般设置"标签页中没有看到"上传公司徽标"选项,请参阅管理公司信息。目标
将公司徽标上传到公司级别管理员工具。
背景
如果你的公司有想要在 Procore 中显示的公司徽标,你可以在满足以下需要考虑的事项中详述的图像要求时将徽标图像的副本添加到 Procore。你的公司徽标出现在 Procore Web 应用程序的左上角,以及与你公司相关的所有表单、报告、公司级页面和大多数电子邮件消息中。
如果你在 Procore 建设工程网络上列出了业务页面,请参阅编辑 Procore 建设工程网络的公司信息以更新你的外部徽标。
需要考虑的事项
- 所需用户权限:
- 项目级别管理员工具上的“管理员”级别权限和公司级别文档工具上的“标准”级别或更高级别权限。
- 徽标要求:
- 其他信息:
- 如果不上传公司徽标,Procore 将在整个应用程序中使用默认 Procore 徽标。
- 在任何给定时间,公司账户只能拥有一 (1) 个公司徽标。但是,你始终可以恢复为以前上传的徽标。请参阅恢复为以前上传的徽标。
- 如果你在 Procore 建设工程网络上列出了业务页面,则可以按照以下步骤更新你的外部徽标: 编辑 Procore 建设工程网络的公司信息。
步骤
上传公司徽标
- 导航到公司级别管理员工具。
- 在“公司设置”下,点击一般设置。
- 在上传公司徽标旁边,点击选择文件。
这将打开计算机的“打开”对话框。 - 导航到计算机或网络上的公司徽标并选择。
- 点击打开。
徽标的文件名会在正确加载后出现。
- 滚动到页面底部并点击保存变更。
系统保存徽标,现在徽标应该出现在 Procore 应用程序左上角的公司级别控件上方。
公司徽标还会出现在与公司相关的各种表单、报告、公司级别页面以及大多数电子邮件中。以下是报告上中的徽标示例。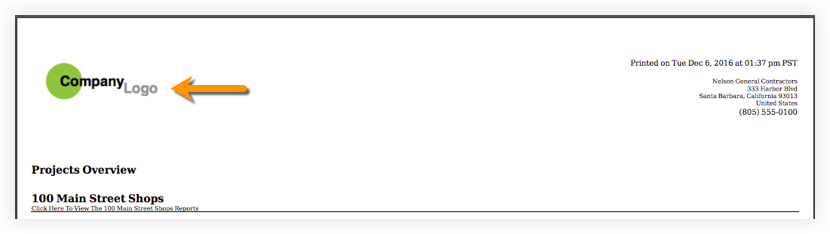
恢复为以前上传的徽标
如果上传了多个徽标,系统将使用最近保存的文件。如果想恢复到以前的徽标版本,你可以从选择以前上传的徽标列表中选择以前上传的文件。

