在公司级别文档工具中签入或签出文件
目标
在公司级别文档工具中签出、签入文件或重置文件签出。
背景
将文件上传到文档工具后,可以上传新版本,也可以签入和签出文件。如果在多人有权编辑文件的环境中工作,建议签入和签出文件以防止冲突,例如覆盖其他用户的更改。
需要考虑的事项
- 所需用户权限:
- 要签入或签出文件,需要文档工具的“标准”或“管理员”权限。
注意:具有“标准”级别权限的用户只能签入自己签出的文件。 - 要重置签出,需要文档工具的“管理员”权限。
- 要签入或签出文件,需要文档工具的“标准”或“管理员”权限。
- 其他信息:
- 如果在多人有权编辑文件的环境中工作,建议签入和签出文件以防止冲突,例如覆盖其他用户的更改。
步骤
签出文件
签出文件会将文件当前版本的副本下载到计算机,以便可以对其进行更新。签出文件后,将禁止其他用户上传文件的较新版本。当你的文件更新准备好后,可以将文件重新签入工具。
- 导航到文档工具。
- 导航到并选择要签出的文件。
- 右键点击该文件,然后点击
 签出。
签出。
注意:也可以通过在选择文件时点击竖省略号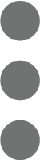 图标来访问此操作。
图标来访问此操作。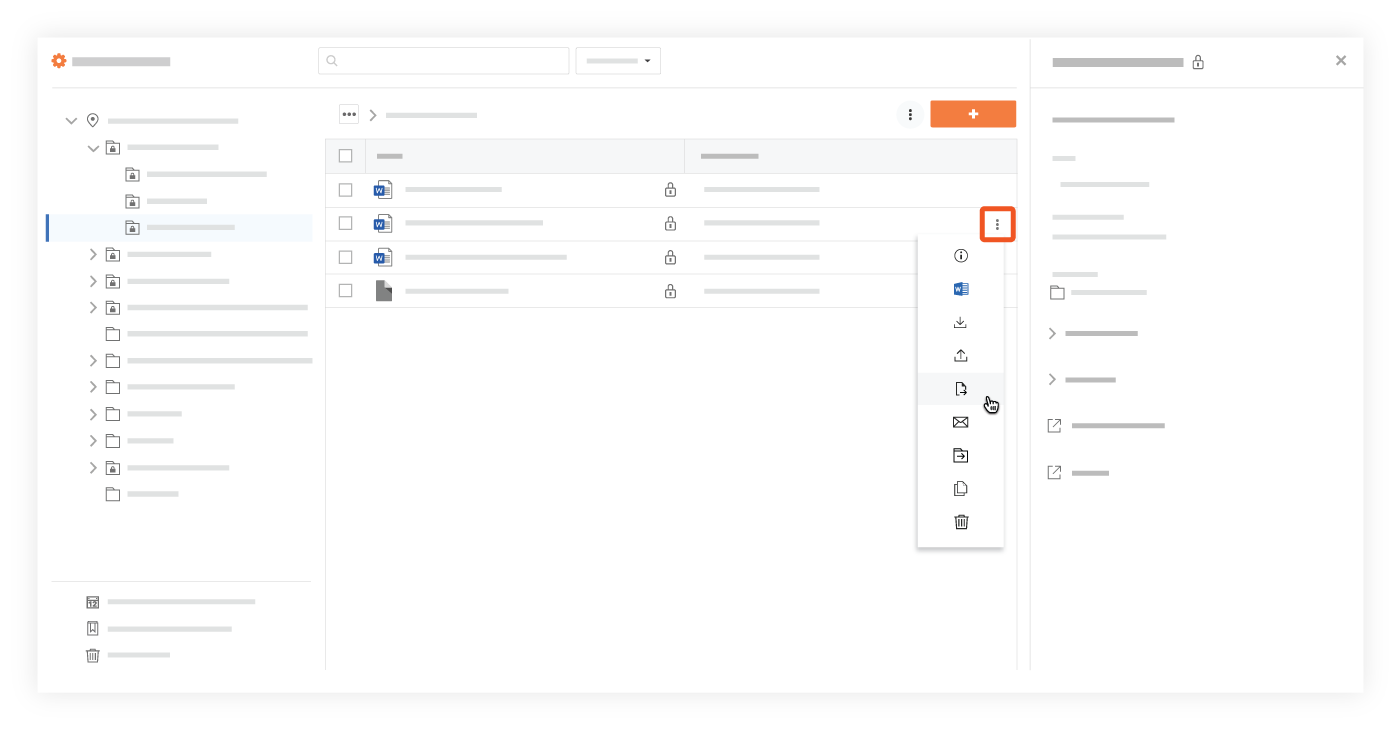
- 点击持续时间下拉菜单,选择要签出文件的时长。
- 点击签出以确认签出。
注意:该文件将自动下载到计算机。
签入文件
签入文件允许你上传文件的较新版本。签入文件后,如果其他具有适当访问权限的用户想要更新文件,则可以执行签出。
- 导航到文档工具。
- 导航到并选择之前签出的文件。
- 右键点击该文件,然后点击
 签入。
签入。
注意:也可以通过在选择文件时点击竖省略号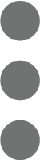 图标来访问此操作。
图标来访问此操作。 - 将文件拖放到“新版本”下的方框中。
或者
点击“新版本”下的方框以浏览并选择文件。 - 输入备注,描述对文件所做的任何更改。
- 点击签入。
注意:文件的新版本会上传到工具。
重置签出
重置签出会取消签出,以便具有适当访问权限的其他用户可以签出文件。具有文档工具的“管理员”级别权限的用户可以执行重置。
- 导航到文档工具。
- 导航到并选择先前签出的文件。
- 右键点击该文件,然后点击
 签入。
签入。
注意:也可以通过在选择文件时点击竖省略号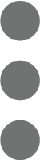 图标来访问此操作。
图标来访问此操作。 - 点击重置。
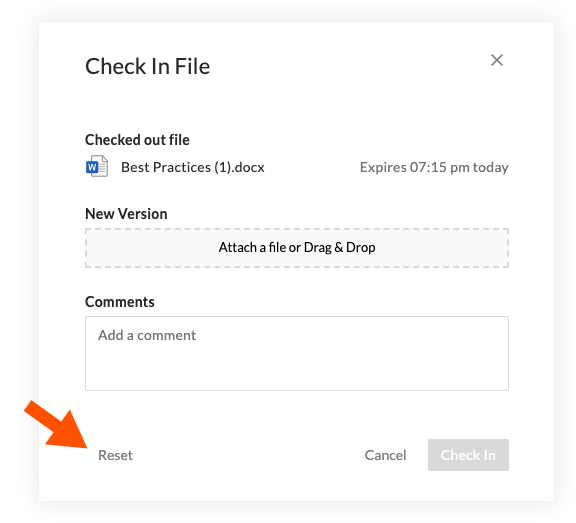
注意:签出会立即重置。

