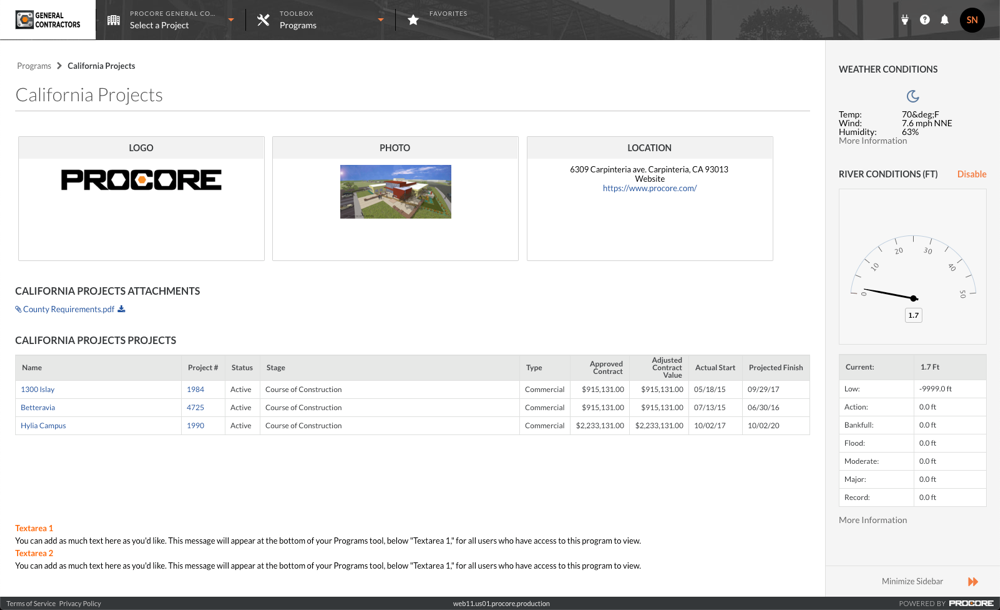编辑计划信息
目标
编辑出现在公司的一个计划(即项目群)的登录页面上的信息。
背景
创建新计划后(请参阅添加计划),使用以下步骤添加计划详细信息。
需要考虑的事项
- 所需用户权限:
- 公司管理员工具的“管理员”级别权限。
- 其他信息:
- 要查看分配给计划的项目,请点击计划名称右侧的“+”图标。
演示
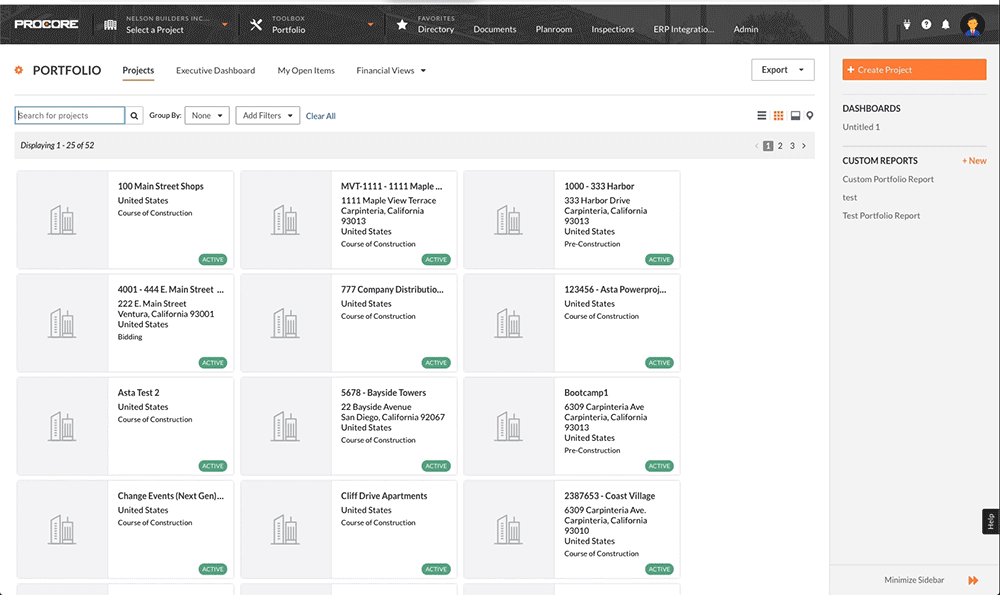
步骤
- 导航到公司管理员工具。
这将显示“公司设置”页面。 - 在项目设置下,点击默认。
这将打开包含计划列表的“项目设置”页面。 - 向下滚动到名为“
计划”的部分。 - 点击所需计划旁边的编辑。
这将打开“编辑计划”页面。 - 根据需要完成以下数据输入:
- 名称。在此字段中输入的标题将显示在计划登录页面顶部以及计划工具的登录页面上。
- 照片。上传照片以在“计划”标签页上显示。
- 徽标。上传计划徽标(如果适用)。同样也可以上传和使用公司徽标。(注意:徽标必须采用以下文件格式之一:.png、.pdf、.jpg、.gif)
- 地点。添加计划地点。如果适用,你可以添加多个地点。
- 网站。如果公司或计划具有相关网站,就可以添加一个有用的超链接,该超链接将显示在计划地点信息下方。
- 纬度/经度。检索到的天气信息基于计划特定的经纬度坐标。请在此处添加经纬度坐标。(例如 34.3)。
- 邮政编码。包括应与计划关联的邮政编码。
- iFrame URL。如果要在 iFrame 中显示部分网页,请输入要显示的网页的 URL。例如,你可能想链接到实时网络摄像头源、Web 门户、地图视图、鸟瞰图等。如果不想在 iFrame 中显示网页,请将此字段留空。
- iFrame 高度。指定要在计划页面上显示的 iFrame 高度(以像素为单位)。默认值为 500 像素。如果不想在 iFrame 中显示网页,请输入 0。
- 文本区域 1 和文本区域 2。使用这些自由格式文本字段添加任何其他详细信息或注释。
- 附件。附加适用于计划中每个项目的任何文件。
- 计划中的项目。点击链接以查看计划中的项目。请参阅将项目添加到计划。
- 点击保存计划。
- 对每个计划重复上述步骤。
打开页面时,每个计划都会出现一个磁贴。你可以点击磁贴打开一个页面,该页面显示与计划关联的所有项目。下图显示了计划页面的外观。本示例中未包含 iFrame。