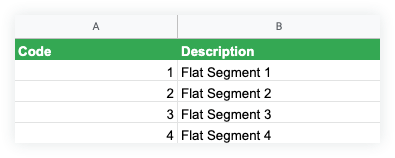准备细分项以导入到 Procore Imports 应用程序
目标
正确设置细分项,以便可以使用 Procore Imports 应用程序将细分项导入 Procore。
背景
使用 Procore Imports 应用程序将细分项批量导入公司级别或项目级别的管理员工具。批量导入会阻止你不必在 Procore 中逐一添加每个细分项。Procore 中有两 (2) 个默认细分和一 (1) 个可选细分。你还可以创建自定义细分以添加到预算编号结构中。由于自定义细分可以是平面或分层的,因此请确保下载相应的导入模板。更新模板后,可以使用 Procore Imports 应用程序将细分项批量导入所需的管理员工具。
此表详细说明了将细分项导入 Procore 时要使用的可用细分和导入模板。
| 细分 | 默认细分? | 要下载哪个导入模板? | 了解更多… |
|---|---|---|---|
| 成本编号 | 是 | import-cost-codes.xlsx | 请参阅什么是 Procore 的默认成本编号? |
| 子作业 | 选填1 | import-segments-flat.xlsx | 请参阅什么是子作业? |
| 自定义 | 否2 | import-segments-tiered.xlsx 或 import-segments-flat.xlsx |
请参阅什么是细分和细分项? |
1必须在公司管理员工具中启用可选的"子作业"细分。请参阅为 WBS 启用子作业。此外,子作业只能使用 Procore Imports 应用程序导入到项目级别管理员工具中。请参阅将细分项导入项目级别管理员工具(Procore Imports) 。
2必须首先在 Procore 的公司管理员工具中创建自定义细分。请参阅添加自定义细分。创建细分后,可以使用以下步骤下载相应的模板。
需要考虑的事项
- 所需用户权限:
- 公司级别管理员工具的“管理员”级别权限。
注意:Procore Imports 应用程序不支持细分权限。
- 公司级别管理员工具的“管理员”级别权限。
- 其他信息:
- 导入过程可用于添加细分项,但无法用于编辑或删除任何现有细分项。
- 此功能仅适用于运行Windows 7 或更高版本的计算机。 请参阅安装 Procore Imports 。
步骤
下载细分项导入模板
- 下载分层细分导入模板:import-segments-tiered.xlsx
或者 - 下载平面细分导入模板:import-segments-flat.xlsx
注意
- 如果选择分层细分:
Procore 会自动下载分层细分项导入模板。此模板必须用于导入分层细分项。分层细分的一个示例是 Procore 的默认“成本编号”细分。 - 如果选择平面细分:
Procore 会自动下载平面细分导入模板。此模板必须用于导入平面细分项。平面细分段的一个示例是 Procore 的默认“成本类型”细分。 - 要了解细分之间的区别,请参阅什么是细分和细分项?
设置分层细分项导入模板的格式
填写模板时请参阅以下注意事项。
- XLSX 文件要求:
- 有关一般格式注意事项,请参阅如何准备要导入 Procore 的数据?
- 必须将XLSX文件的格式设置为表格。
- 表格首行必须包括标题,可定义表格中的字段。
- 切勿编辑或添加到导入模板中的现有列。
添加 1 级细分项
- 仅在 1 级列中输入值。
- 将所有其他级别列留空(例如,2-5 级)。
- 在描述单元格中输入一个值。
- 重复步骤 1-3,直到输入所有细分项。
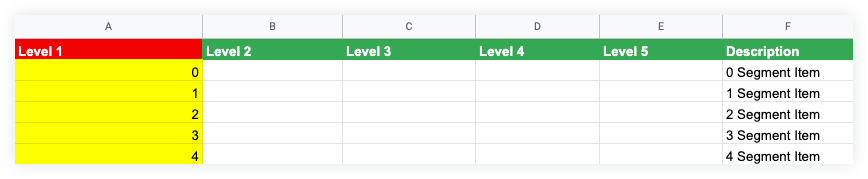
添加 2 级细分项
- 在 1 级和描述列中输入值和描述。将其余单元格留空(例如,2-5 级)。
- 在下一行中,完成以下步骤:
- 输入相同的 1 级值。
- 在 2 级列中输入一个值。
- 将其余级别列留空(例如,3-5 级)。
- 在描述单元格中输入一个值。
- 重复步骤 2,直到你为该细分 2 级集输入所有细分项。
- 如果要创建其他 2 级集,请重复步骤 1-3。
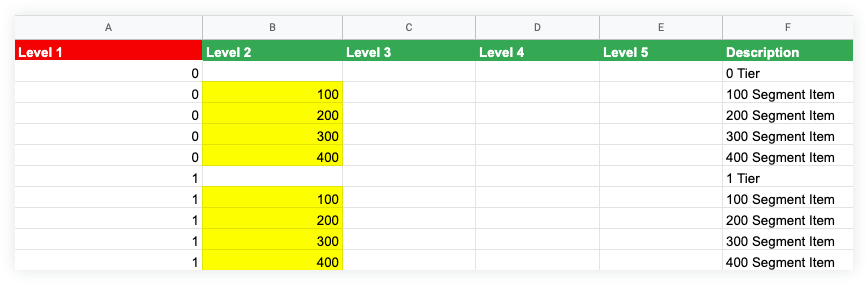
添加 3 级细分项
-
在 1 级和描述列中输入值和描述。将其余单元格留空(例如,2-5 级)。
- 在下一行中,完成以下步骤:
- 输入相同的 1 级值。
- 在 2 级单元格中输入一个值。
- 将其余级别列留空(例如,3-5 级)。
- 在描述单元格中输入一个值。
- 在之后的行中,完成以下步骤:
- 输入相同的 1 级和 2 级值。
- 在 3 级单元格中输入一个值。
- 将其余级别列留空(例如,4-5 级)。
- 在描述单元格中输入一个值。
- 重复步骤 3,直到你为该 3 级集输入了所有细分项。
- 如果要创建其他 3 级集,请重复步骤 1-3。
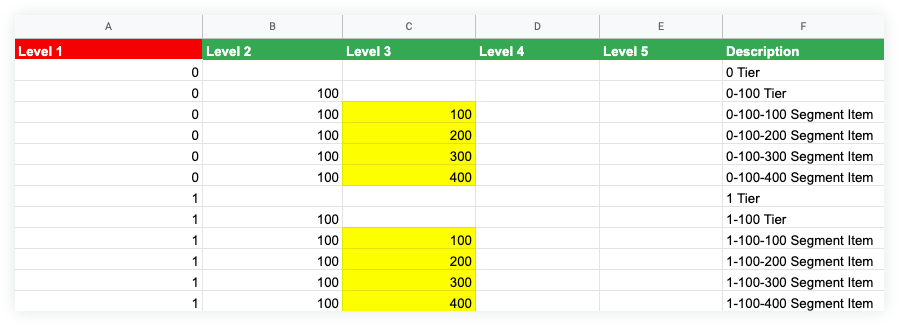
添加 4 级细分项
-
在 1 级和描述列中输入值和描述。将其余单元格留空(例如,2-5 级)。
- 在下一行中,完成以下步骤:
- 输入相同的 1 级值。
- 在 2 级单元格中输入一个值。
- 将其余级别列留空(例如,3-5 级)。
- 在描述单元格中输入一个值。
- 在之后的行中,完成以下步骤:
- 输入相同的 1 级和 2 级值。
- 在 3 级单元格中输入一个值。
- 将其余级别列留空(例如,4-5 级)。
- 在描述单元格中输入一个值。
- 在下一行中,完成以下步骤:
- 输入相同的 1 级、2 级和 3 级值。
- 在 4 级单元格中输入一个值。
- 将其余级别列留空(例如,5 级)
- 在描述单元格中输入一个值。
- 重复步骤 4,直到你为该 4 级集输入了所有细分项。
- 如果要创建其他 4 级集,请重复步骤 1-4。
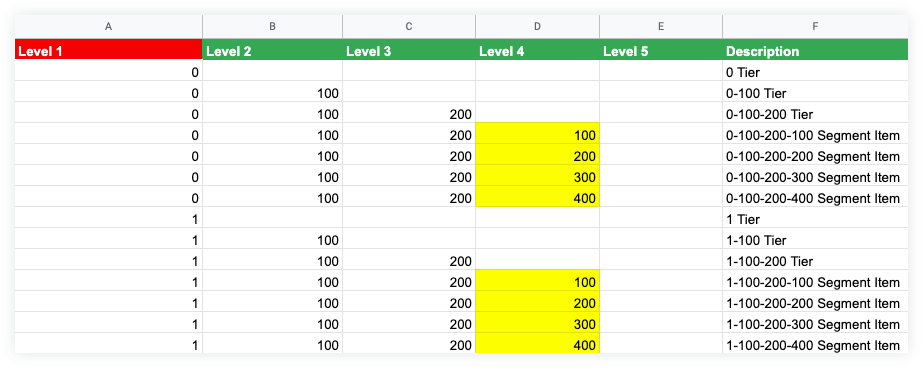
添加 5 级细分项
-
在 1 级和描述列中输入值和描述。将其余单元格留空(例如,2-5 级)。
- 在下一行中,完成以下步骤:
- 输入相同的 1 级值。
- 在 2 级单元格中输入一个值。
- 将其余级别列留空(例如,3-5 级)。
- 在描述单元格中输入一个值。
- 在之后的行中,完成以下步骤:
- 输入相同的 1 级和 2 级值。
- 在 3 级单元格中输入一个值。
- 将其余细分级别列留空(例如,4-5 级)。
- 在描述单元格中输入一个值。
- 在下一行中,完成以下步骤:
- 输入相同的 1 级、2 级和 3 级值。
- 在 4 级单元格中输入一个值。
- 将其余级别列留空(例如,5 级)
- 在描述单元格中输入一个值。
- 在之后的行中,完成以下步骤:
- 输入相同的 1 级、2 级、3 级和 4 级值。
- 在 5 级单元格中输入一个值。
- 在描述单元格中输入一个值。
- 重复步骤 5,直到你为该 5 级集输入了所有细分项。
- 如果要创建其他 5 级集,请重复步骤 1-5。
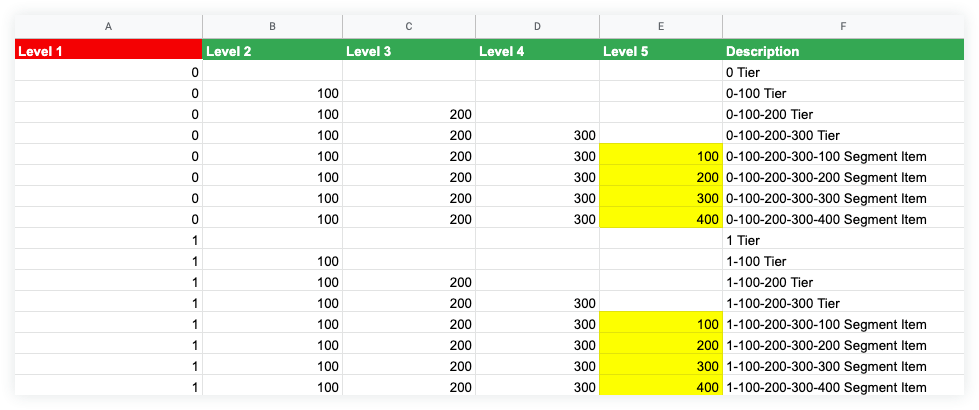
设置平面细分项导入模板的格式
- 在编号列的第 1 行输入一个值。
- 在描述列的第 1 行输入描述。
- 重复步骤 1 和 2,直到输入所有平面细分项。