查看展望进度计划
目标
在项目的进度计划工具上查看展望进度计划。
需要考虑的事项
- 所需用户权限:
- 项目进度计划工具的只读及更高权限。
- 其他信息:
- 进度计划任务在集成的项目进度计划中定义(例如 MS Project、Primavera P6 等)。
步骤
- 导航到项目的进度计划工具。
- 点击展望标签页。
你将看到显示所选日期范围的展望。可以创建展望,范围从一到六周不等。请参阅查看展望进度计划。
在展望中可以看到以下颜色和符号:
- 蓝色:非关键
- 红色:关键
- 灰色填充图案:基准与主进度计划比较
- 危险符号:日期与主进度计划不同
- 配置列:可以用来筛选展望上显示的列。
- 筛选选项:可以用来筛选想要在展望上看到的内容。如果只想查看某个日期范围内的关键路径,则可使用筛选器选项来调整展望。
- 与最新的主进度计划比较:将展望与 Procore 中更新的最新主进度计划中的项进行比较。
- 删除展望
 :点击垃圾桶图标可删除已创建的展望。
:点击垃圾桶图标可删除已创建的展望。
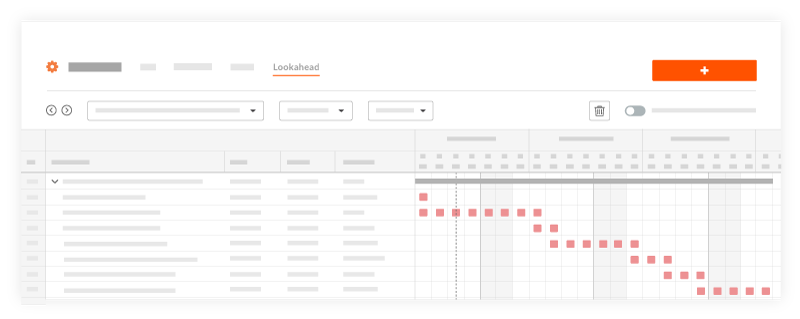
查看展望时可以使用以下选项:
配置列
- 点击配置下拉菜单。
- 选择要包含在展望中的列:
- 选中希望将其显示为一列的每个选项旁边的复选框。
- 清除要隐藏的任何选项旁边的复选框。
- 选定的列可以在展望上从低到高和从高到低排序。
- 重新排序展望图表上的列:
- 将鼠标悬停在要移动的列名称的左侧。
- 点击并拖动网格
 图标,将列名称放入新的顺序。
图标,将列名称放入新的顺序。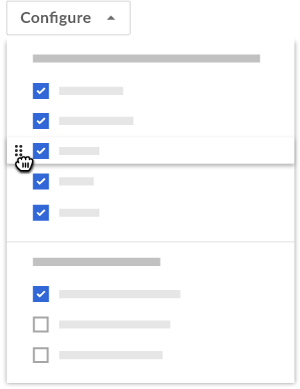
查看其他展望进度计划
- 点击日期范围下拉菜单,以查看创建的所有展望。
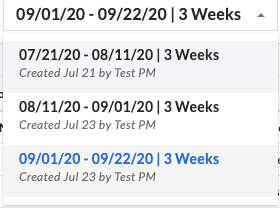
筛选器选项
- 点击添加筛选器。
- 从以下选项中选择筛选依据:
- 资源:完成或执行任务所需的人力资源。
- 关键任务:显示在本机进度计划文件中标记为关键的任务。
- 公司:参与执行任务的公司。
- 任务分配对象:任务分配给的个人或组。
与最新的主进度计划比较
- 如果想比较,请点击“将展望与主进度计划比较”旁边的开关打开
 。
。
注意:展望将始终与上传的最新主进度计划进行比较。当打开与最新主进度计划日期的比较时,在比较展望日期与最新主进度计划日期的项的正下方,你将看到一个灰色填充图案。如果有差异,在展望中的进度计划任务旁边会出现一个危险图标。