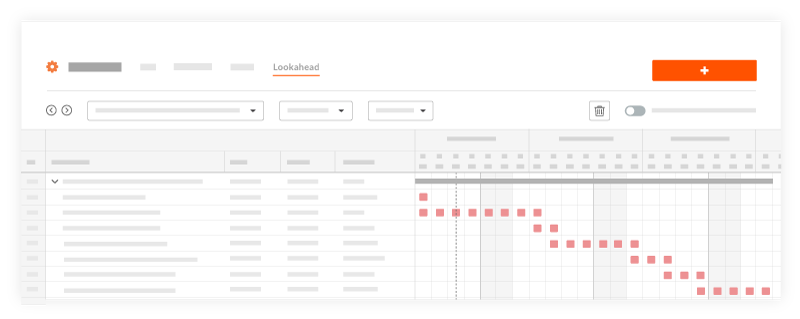查看项目进度计划
目标
在项目的进度计划工具中查看项目进度计划。
需要考虑的事项
- 所需用户权限:
- 项目进度计划工具的“只读”或更高权限。
- 其他信息:
- 日历项可用于列表、日、周和月视图。
进度计划任务与日历项
Procore 中的进度计划任务不同于日历项。进度计划任务是上传到 Procore 或在 Procore 中创建的项目进度计划中的任务。日历项则是在 Procore 中的列表或日历视图中创建的,不会在 Procore 的集成进度计划中显示。步骤
以下视图可用于项目级别进度计划工具:
清单
- 导航到项目的进度计划工具。
- 点击列表标签页。
你将看到所有已计划的任务及其资源、WBS、开始和完成日期以及完成百分比的列表。你还可以通过点击列表顶部的切换按钮在查看进度计划任务和日历项之间切换。
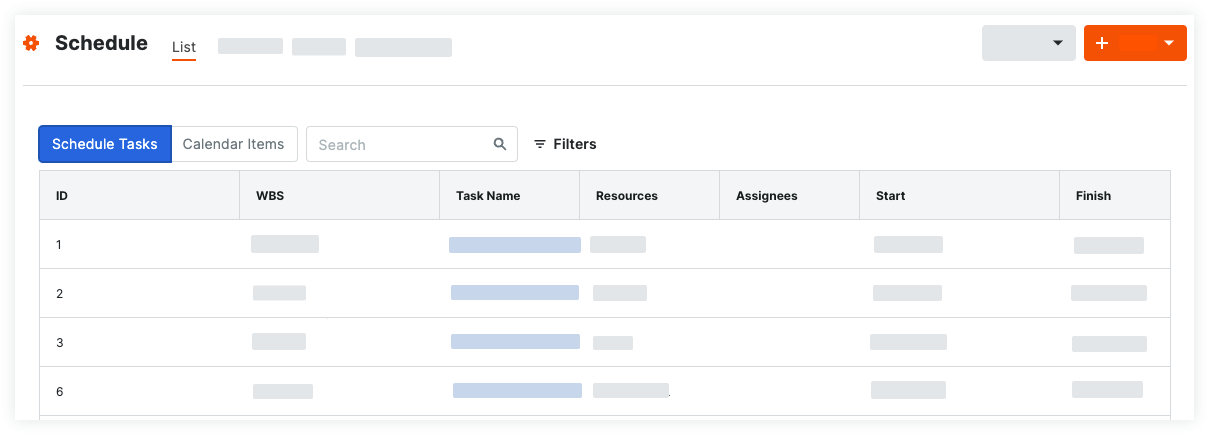
日历
日历视图提供了从日、周或月视图查看进度计划的选项。
日视图
- 导航到项目的进度计划工具。
- 点击日历标签页。
- 从日、周、月切换中选择日。
将看到当天安排的所有任务的列表,以及每个任务的资源、开始和完成日期以及完成百分比。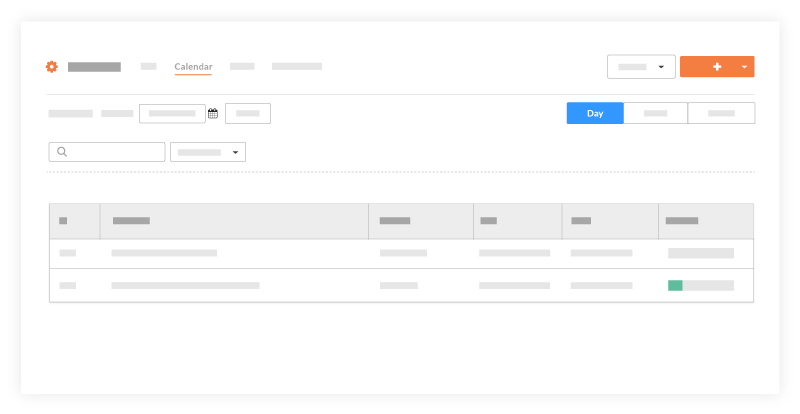
周视图
- 导航到项目的进度计划工具。
- 点击日历标签页。
- 从日、周、月切换中选择周。
将看到一周的日历,其中包含该周的所有已完成任务、正在进行的任务和关键路径。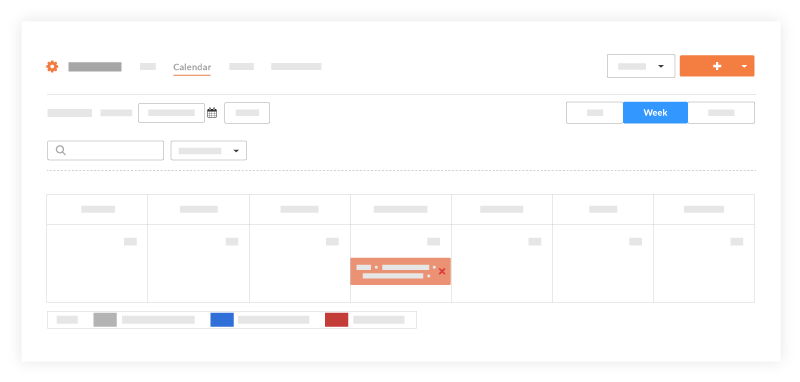
月视图
- 导航到项目的进度计划工具。
- 点击日历标签页。
- 从切换中选择月。
将看到该月的日历,其中包含该月的所有已完成任务、正在进行的任务和关键路径。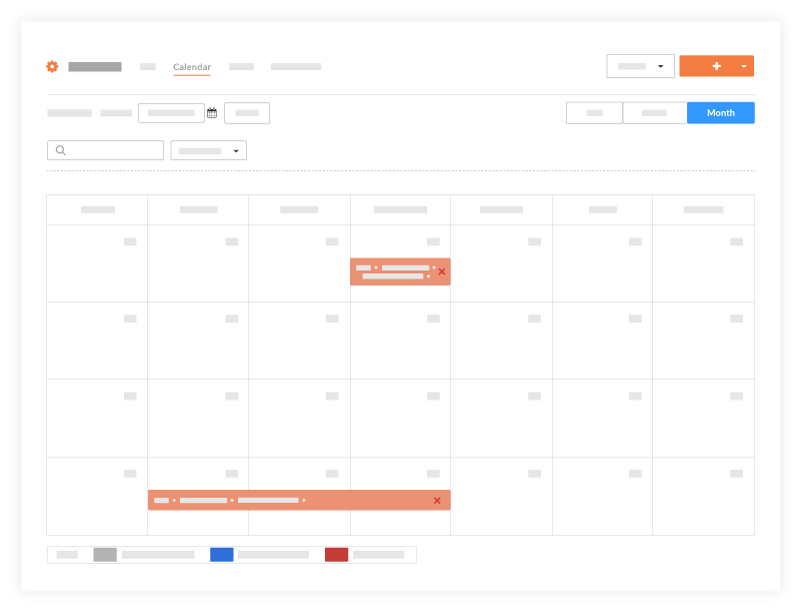
甘特视图
- 导航到项目的进度计划工具。
- 点击甘特图标签页。请参阅查看甘特图进度计划。
你将看到一个带有水平条的甘特图,这些水平条说明已完成的工程量相对于完成该任务所用的时间量。图表上的水平条基于进度计划逻辑。请参阅更新项目进度计划文件。
注意:启用完成百分比 (%) 后,水平条的颜色将具有较低的颜色饱和度,以指示完成的百分比。
查看甘特图时可以使用以下选项:
- 配置列:可以用来筛选甘特图上显示的列。配置的列也可以根据字段类型按数字或字母顺序排序。
- 查看切换:可以用来筛选要在甘特图上显示的内容(关键路径、完成百分比、依赖关系等)
- 筛选器选项:可以用来筛选要在甘特图上看到的内容。如果只想查看某个日期范围内的关键路径,则可使用筛选器选项来调整甘特图。
- 缩放级别:可以放大和缩小甘特图。

展望
- 导航到项目的进度计划工具。
- 点击展望标签页。
你将看到显示所选日期范围的展望。可以创建展望,范围从一到六周不等。请参阅查看展望进度计划。
在展望中可以看到以下颜色和符号:
- 蓝色:非关键
- 红色:关键
- 灰色填充图案:基准与主进度计划比较
- 危险符号:日期与主进度计划不同
- 配置列:可以用来筛选展望上显示的列。
- 筛选器选项:可以用来筛选想要在甘特图上看到的内容。如果只想查看某个日期范围内的关键路径,则可使用筛选器选项来调整展望。
- 与最新的主进度计划比较:将展望与 Procore 中更新的最新主进度计划中的项进行比较。
- 删除展望
 :点击垃圾桶图标可删除已创建的展望。
:点击垃圾桶图标可删除已创建的展望。