查看进度计划任务
目标
使用项目级别进度计划工具查看进度计划任务。
需要考虑的事项
- 所需用户权限:
- 进度计划工具的“只读”或更高权限。
- 先决条件:
- 将项目进度计划上传到 Procore,请参阅将项目进度计划文件上传到 Procore Web 应用程序。
步骤
- 导航到项目的进度计划工具。
- 找到你要查看的进度计划任务。请参阅搜索和筛选已计划的任务。
- 点击进度计划任务的名称。你将看到进度计划任务的以下信息:
注意:为了在此视图中查看进度计划任务,你必须已经在 Procore 中上传了项目进度计划。查看手动上传的进度计划任务显示不同的视图。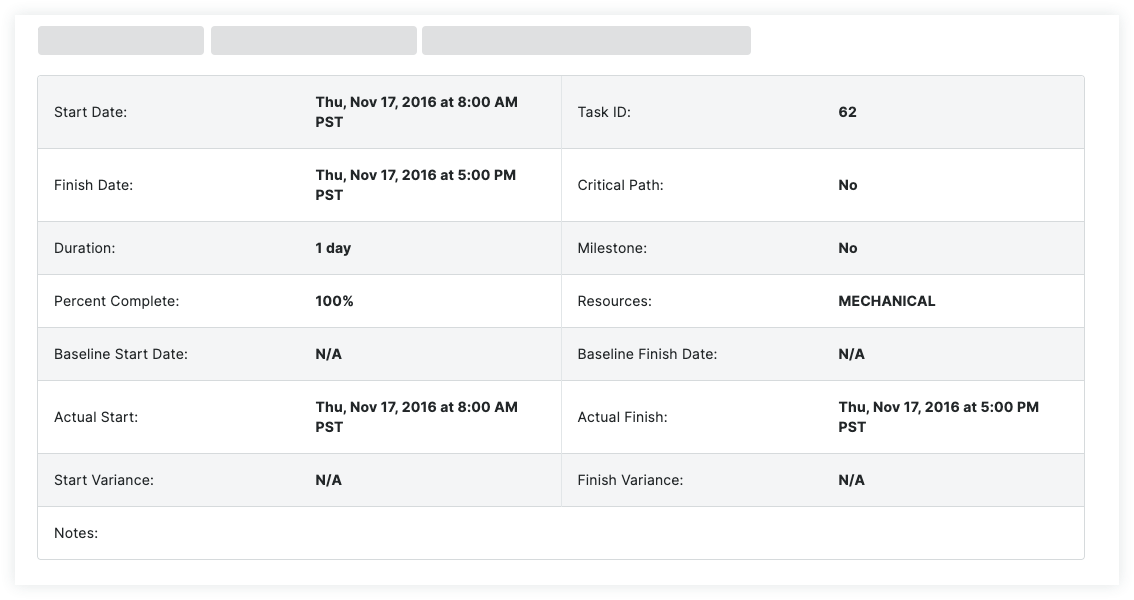
-
开始日期:任务计划开始的日期。
-
完成日期:任务计划完成的日期。
-
实际开始日期:任务的实际开始日期。
-
开始时间差异:基准开始日期与计划开始日期之间的差异。
-
基准开始日期:任务最初计划的开始日期。
-
实际完成日期:任务的实际完成日期。
-
完成时间差异:基准完成日期与计划完成日期之间的差异。
-
基准完成日期:任务的最初计划完成日期。
-
持续时间:为任务计划的时间长度。
-
完成百分比:在 Microsoft Project、Primavera 或其他集成进度计划软件中设置的任务完成百分比。
注意:上传新进度计划时,完成百分比将被覆盖以匹配本地进度计划文件。 -
任务 ID:为识别任务而分配的数值。
-
关键路径:显示任务是否已在 Microsoft Project、Primavera 或其他集成进度计划软件中设置为“关键路径”。
-
里程碑:显示任务是否已在 Microsoft Project、Primavera 或其他集成进度计划软件中设置为“里程碑”。
注意:里程碑只能通过 Microsoft Project、Primavera 或其他集成进度计划软件设置;里程碑无法在 Procore 中设置。 -
资源:显示与任务相关的任何资源。
-
4. 为此任务请求进度计划变更:请参阅请求进度计划变更。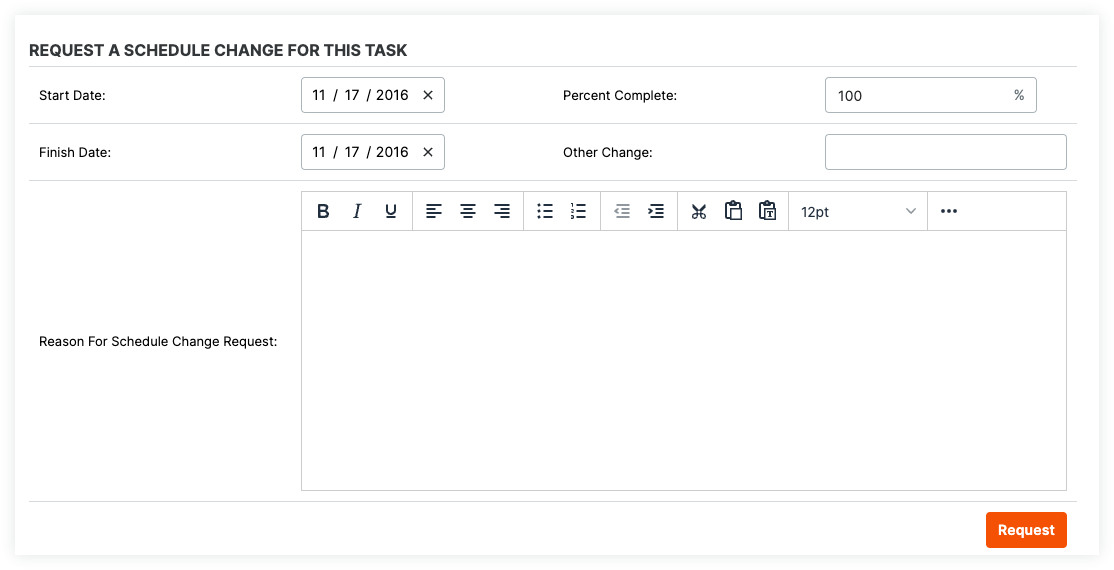
-
已计划的变更请求历史记录:显示任务的所有变更请求历史记录。请参阅请求进度计划变更。
-
已计划的变更历史记录:显示 Microsoft Project 中的团队成员对任务所做的所有更改。
注意:必须启用 Microsoft Project 加载项才能查看变更历史记录。 -
相关项:显示与进度计划工具“管理员”用户设置的任务相关的所有项。
-
电子邮件:查看或撰写与进度计划任务相关的电子邮件。
-
注释:此字段将出现在包含注释的导入进度计划文件的进度计划任务视图页面上。
注意:并非所有与 Procore 集成的进度计划软件都提供此字段。

