查看模型
目标
在 Procore Web 应用程序中查看模型。
需要考虑的事项
- 所需用户权限:
- 项目模型工具的“只读”或更高权限。
- 其他信息:
- 建议使用 Google Chrome 浏览器,以获得在 Procore 中查看模型的最佳体验。
先决条件
- 必须至少发布一个模型到 Procore 项目。请参阅将模型发布到 Procore。
步骤
点击以下选项,了解在 Procore Web 上的模型工具中查看 3D 模型的步骤:
查看 3D 模型
注意
有关使用 Procore 应用程序在移动设备上查看模型的信息,请参阅查看模型 (iOS)。- 导航到项目的模型工具。
- 点击要在 3D 模型查看器中查看的模型。
- 工具栏中提供以下导航模式和选项:

注意:请参阅使用键盘交互以查看使用键盘快捷键可以执行的所有操作。
主页
点击主页以快速返回到模型的主页视点。还可以使用键盘快捷键:CTRL+0 (Windows) 或 CMD+0 (Mac)。
默认/违约 (Default)
点击默认(或按键盘上的V)以使用默认相机视图浏览模型。
- 左键点击+拖动:点击鼠标左键并在屏幕上向上或向下拖动光标以旋转相机。
- 滚动:按下鼠标滚轮,并向上或向下滚动以向前或向后移动相机。
- 点击鼠标滚轮+拖动:按下鼠标滚轮可垂直移动相机。
温馨提示!也可以通过按住键盘上的空格键并同时点击鼠标左键来执行此操作。 - 右键点击:点击鼠标右键选择一个对象并从下拉菜单中访问以下选项:
- 点击隐藏对象以从视图中隐藏选定的对象。
- 点击隐藏相似对象以隐藏同名对象。
- 点击隔离以隔离视图中的选定对象。
- 单击“X 射线模式中的隔离”以激活 X 射线模式,该模式将显示选定的对象,同时简化模型的其余部分。
- 点击查看属性以查看所选对象的属性。
- 点击缩放到所选内容以缩放到所选对象的边界框。
飞跃透视
点击飞跃透视(或按键盘上的F)以不同的速度从相机视图导航模型。
注意:相机移动的速度将根据你在鼠标上移动光标的距离而加快或减慢。
- 左键点击+向上或向下拖动:点击鼠标左键并向上或向下拖动光标,将相机移入或移出模型。
- 左键点击+向左或向右拖动:点击鼠标左键并向左或向右拖动光标以顺时针或逆时针旋转相机。
- 滚动:按下鼠标滚轮并滚动,向上或向下旋转相机。
- 点击鼠标滚轮 + 拖动:按下鼠标滚轮可垂直移动相机。
温馨提示!也可以通过按住键盘上的空格键并同时点击鼠标左键来执行此操作。 - 右键点击:点击鼠标右键选择一个对象并从下拉菜单中访问以下选项:
- 点击隐藏对象以从视图中隐藏选定的对象。
- 点击隐藏相似对象以隐藏同名对象。
- 点击隔离以隔离视图中的选定对象。
- 单击“X 射线模式中的隔离”以激活 X 射线模式,该模式将显示选定的对象,同时简化模型的其余部分。
- 点击查看属性以查看所选对象的属性。
- 点击缩放到所选内容以缩放到所选对象的边界框。
轨道
点击轨道(或按键盘上的O)以从固定点旋转相机。
- 左键点击对象:用鼠标左键点击对象并左右拖动光标,围绕点击点旋转相机。
- 左键点击空白处:在空白处点击鼠标左键,围绕模型中心旋转相机。
- 点击鼠标滚轮+拖动:按下鼠标滚轮,使摄像机围绕对象垂直移动。
温馨提示!也可以通过按住键盘上的空格键并同时点击鼠标左键来执行此操作。 - 右键点击:点击鼠标右键选择一个对象并从下拉菜单中访问以下选项:
- 点击隐藏对象以从视图中隐藏选定的对象。
- 点击隐藏相似对象以隐藏同名对象。
- 点击隔离以隔离视图中的选定对象。
- 单击“X 射线模式中的隔离”以激活 X 射线模式,该模式将显示选定的对象,同时简化模型的其余部分。
- 点击查看属性以查看所选对象的属性。
- 点击缩放到所选内容以缩放到所选对象的边界框。
视图:开放观点
- 点击视图以打开模型视图窗口。还可以使用键盘快捷键:ALT+V (Windows) 或 OPTION+V (Mac)。
- 如果至少有一个视点可用,它们将显示在此处。
注意:视点在 Navisworks® 中创建,并且可以在从 Procore 插件创建或编辑模型时导入到查看器中。请参阅将模型发布到 Procore。
对象:搜索对象名称
您可以搜索特定对象名称以自动将其应用为过滤器,以查看模型中该对象的所有结果。已筛选对象下方的所有对象都会自动包含,但可以根据需要选择隐藏或显示对象。
- 点击对象以打开模型对象窗口。还可以使用键盘快捷键:ALT+O (Windows) 或 OPTION+O (Mac)。
- 在搜索栏中输入对象名称,然后按键盘上的 ENTER 或 RETURN 键或点击放大镜提交搜索
 图标。结果数量显示在搜索栏中,对象名称在对象树中突出显示。
图标。结果数量显示在搜索栏中,对象名称在对象树中突出显示。
注意:结果仅在提交搜索后显示。 - 单击展开箭头
 要查看某个级别下的对象,然后单击“显示”
要查看某个级别下的对象,然后单击“显示”  或隐藏
或隐藏 必要时使用图标。有关详细信息,请参阅下面的对象:显示或隐藏对象部分。
必要时使用图标。有关详细信息,请参阅下面的对象:显示或隐藏对象部分。
对象:显示或隐藏对象
- 点击对象以打开模型对象窗口。还可以使用键盘快捷键:ALT+O (Windows) 或 OPTION+O (Mac)。
- 以下选项可用:
注意: 表示对象已显示,
表示对象已显示, 表示对象已隐藏。
表示对象已隐藏。
- 点击箭头,展开或折叠对象树的级别。
- 勾选要对其执行操作的对象的复选框。点击对象操作菜单以访问以下选项:
- 隐藏对象:点击以从视图中隐藏任何选定的对象。
- 隔离:点击以从视图中隔离任何选定的对象。
- 在 X 射线模式下隔离:点击以激活 X 射线模式,该模式将显示所选对象,同时简化模型的其余部分。
- 缩放到所选内容:点击以缩放到视图中任何所选对象的边界框。
- 如果要再次显示模型上的所有对象,请点击顶部菜单中的取消隐藏。
属性:查看对象属性
- 点击属性以查看对象的属性。还可以右键点击模型并选择属性,或使用键盘快捷键:ALT+P (Windows) 或 OPTION+P (Mac)。
这将打开一个单独的属性窗口,可以根据需要调整大小和移动该窗口。 - "属性"窗口有两个标签页,你可以选择在其中查看属性:
- 默认:选择此标签页后,仅显示 Procore 的默认属性列表。
- 所有属性:选择此选项卡后,将显示所有属性。
- 如果要查找特定属性,请在搜索栏中输入搜索词。开始输入后,匹配结果列表将自动出现。
注意:- 支持部分搜索,并且搜索不区分大小写。
- 搜索完成后,清除搜索以再次查看所有属性。
测量:测量对象之间的距离
- 点击测量(或按键盘上的M)启动测量工具。
- 点击两个对象以自动计算它们之间的最短距离。
注意:测量单位默认为英尺和英寸。如果想更改测量单位,请点击设置。
节盒
- 点击剖面框以打开剖面工具。
- 点击并(上下或左右)拖动以调整剖面框并切片模型。
- 单击部分框下拉菜单可访问以下操作:
- 显示平面:显示或隐藏剖面。
- 重置平面:重置剖面。
- 方框缩放范围:缩放以显示剖面方框的范围。
X 射线模式
你可以在正常和 X 射线模式下查看模型。 当您需要聚焦于某些物体而不被其他物体挡住视线时,X 射线模式会很有帮助。
- 在"对象"窗口中选择要查看的对象。
- 点击工具栏中的X 射线。
或者
右键点击对象并选择在 X 射线模式下隔离。
设置:更改测量单位
- 点击设置以打开设置窗口。
- 从下拉菜单中选择要使用的测量单位。当前以下选项可用:
- 英尺 英寸
- 米
- 毫米
- 从下拉菜单中选择要使用的测量单位。当前以下选项可用:
使用键盘交互
要从模型的导航工具栏中选择以下操作,请按键盘上的相应按键。
| 工具或操作 | 键盘按键或命令 |
|---|---|
| 返回主页视点 | CTRL+0 (Windows) CMD+0 (Mac) |
| 选择默认工具 | V |
| 选择飞越透视工具 | F |
| 选择轨道工具 | O |
| 打开视图窗口 | ALT+V (Windows) OPTION+V (Mac) |
| 打开对象窗口 | ALT+O (Windows) OPTION+O (Mac) |
|
打开属性窗口 |
ALT+P (Windows) |
| 选择测量工具 | M |
| 向左看 | 左箭头 |
| 向右看 | 右箭头 |
| 向上看 | 上箭头 |
| 向下看 | 下箭头 |
| 前进 | W |
| 向左移动 | A |
| 后退 | S |
| 向右移动 | D |
| 垂直向上移动 | E |
| 垂直向下移动 | Q |
| 隐藏所选对象 | H |
| 返回上次选择的导航工具 关闭所有打开的窗口 隐藏测量信息 |
Esc 键 |
查看处于活动状态的协作者
当多个用户查看一个模型时,可以选择导航到他们在模型中的当前位置,同时查看他们正在查看的内容。
- 当前正在查看模型的任何用户都将实时显示在模型上。每个用户的名字都会显示在标志着他们当前所在位置的蓝点
 上方。
上方。 - 如果想转到模型中其他人的视图,请在图纸上点击其姓名,然后点击转到地点。
注意:也可以从处于活动状态的协作者菜单选择其他人的视图。 。
。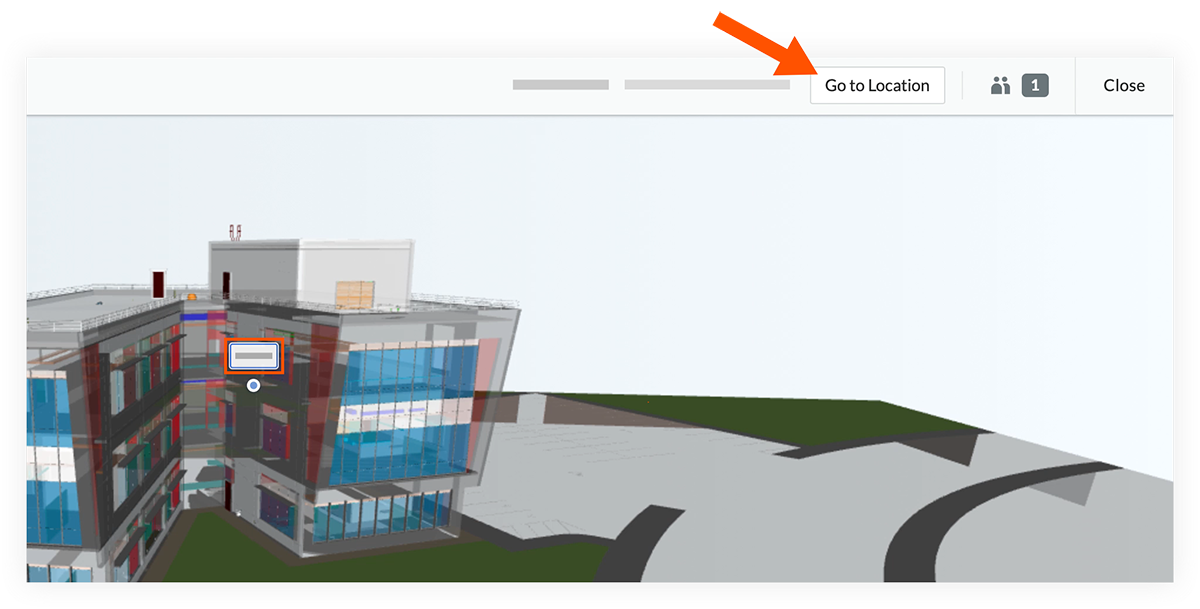
使用 2D 图纸视图导航模型
- 点击图纸的缩略图以打开 2D 图纸视图。
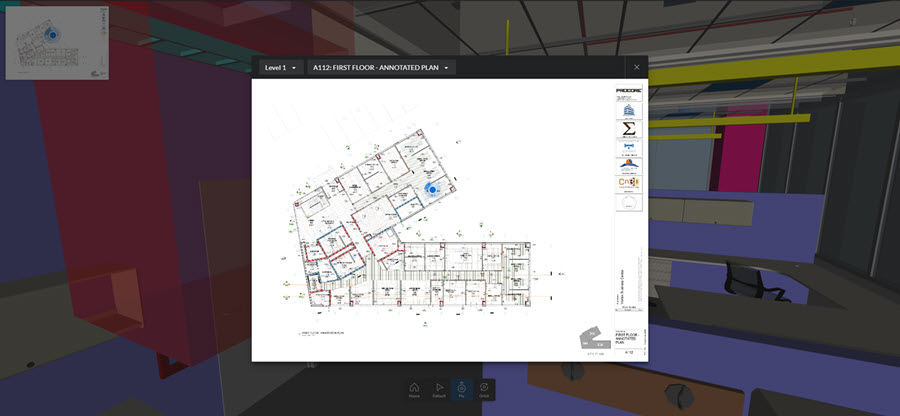
注意:必须在工具栏上选择“默认”选项才能访问模型的图纸。
2D 模型视图中以下选项可用:- 通过鼠标滚动放大和缩小图纸。
- 点击并用鼠标拖动,平移图纸。
- 点击图纸中的某个位置可放置位置标记。
位置标记将沿与光标相同的方向旋转。
- 点击要在 3D 模型中查看的方向。
- 双击图纸导航到 3D 模型上的位置标记地点。

