创建检查任务进度计划
目标
安排将来进行的检查任务。
背景
通常可以对检查任务进行规划,在某些情况下,还可以定期进行检查。安排检查任务时,你可以创建现有检查任务项目模板的重复进度计划。你还可以在将来的某个日期安排单个检查任务实例。
需要考虑的事项
- 所需用户权限:
- 具有项目级别检查任务工具的“管理员”级权限。
或者 - 具有"创建/编辑检查任务计划"细分权限的检查任务工具的"只读"级别权限或更高权限。 请参阅在项目权限模板中授予细分权限。
注意:在将公司级别的检查任务模板添加到项目之前,"只读"和"标准"级别的用户将无法安排检查任务。
- 具有项目级别检查任务工具的“管理员”级权限。
- 其他信息:
- 按模板为进度计划分组。
- 你可以定义他们希望到达创建检查任务实例的截止日期之前的天数。
- 如果配置了检查任务到期日期,则它们会按照工作日执行。
- 必须在检查任务模板中对类型、行业和描述进行编辑。
步骤
- 导航到项目级别检查任务工具。
- 点击 + 创建。
注意:如果你的公司尚未设置公司级别的检查任务模板,则首先需要创建检查任务模板,然后才能激活此按钮。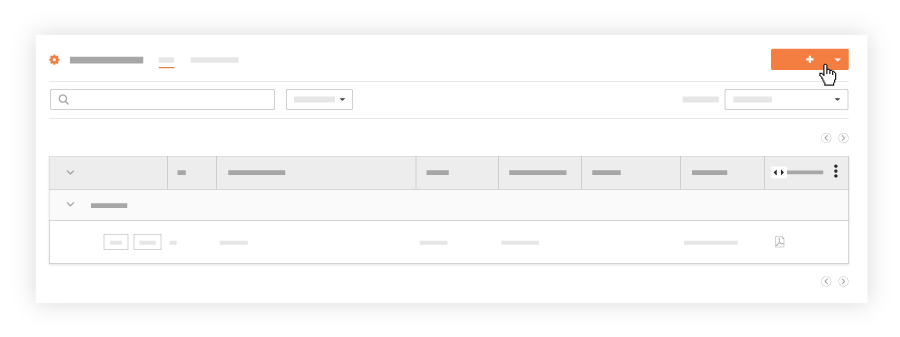
- 选择检查任务进度计划。
- 从下拉菜单中的模板列表中选择默认检查任务模板。
注意:不能使用尚未添加到项目中的模板。请参阅将检查任务模板添加到项目。 - 输入进度计划信息:
- 名称:检查任务进度计划的名称。
- 频率:你希望创建进度计划的频率。
注意: "每月"选项会将频率设置为在每个月的同一天发生,例如,第二个星期二。 - 首次检查任务截止日期:首次检查任务的截止日期。
- 截止日期前创建的天数:在检查任务截止日期之前创建检查任务的天数。
- 结束日期:不应再创建检查任务的日期。
注意:此选项仅针对“一次”以外的频率出现。
- 填写特定于你的项目的字段:
- 名称:检查任务的名称在公司级别模板中设置,不能在项目级别编辑。请参考日志页面上的编号、地点或日期来区分要创建的检查任务。
- 状态:默认情况下,状态字段将被设置为“未完成”。可以根据需要更改状态。
注意:当有人开始执行检查任务时,检查任务的状态应设置为“未完成”。状态应该保持为未完成,直到检查任务中不再有不达标项。此时,应将状态更改为“已关闭”以指示不需要进一步操作。 - 地点变更通知单:使用地点下拉菜单选择受/项影响的地点。从预定义地点中选择或将多层地点添加到项。此地点可以像第一层的现场地点一样笼统,也可以像第二层的承包商工作的现场地点一样具体。
- 分发:将“标准”和“只读”用户添加到通讯名单,以授予他们查看项目中私密检查任务的权限。
注意:此操作不会发送电子邮件通知。 - 私密:选中私密旁边的复选框,对除了“联系人”“任务分配对象”、添加到检查任务通讯名单的成员,以及项目检查任务工具上的“管理员”级别用户之外的任何人隐藏检查任务。
- 规范分项:参考具体的合同文件或者从下拉菜单中选择相关的规范书中的部分。
注意:如果项目上启用了规范工具,则此菜单中的选择将填充为该工具的规范分项,并在保存检查任务时显示为链接。如果项目上禁用了规范工具,则此菜单中的选择将填充为来自项目管理员工具的值。
注意:点击所选项目旁边的 X,可删除该字段。 - 任务分配对象:选择执行检查任务的人员。默认情况下,Procore 将使用创建者的名字填充此字段。
- 责任承包商:选择执行待检查工程的公司。如果在此之前选择了联系人,将只能从与该联系人关联的承包商中进行选择。
注意:如果目录中没有添加任何承包公司,“联系人”下拉菜单将显示为空。需要进入项目级别目录,添加承包商并为其关联一个联系人,然后才能添加到此字段中。
注意:点击所选项旁边的 X,可删除该字段。 - 联系人:从联系人所在组中选择执行要检查的工程的人员。如果在此之前选择了“责任承包商”,你将只能选择与联系人相关联的公司。
注意:如果目录中添加了没有关联联系人的承包商,则“联系人”下拉菜单将显示为空白。在添加此字段之前,需要进入项目级别目录,将联系人与责任承包公司关联。只有拥有观察任务工具的“标准”或更高级别权限的用户才能被列为检查任务的“联系人”。
注意:点击所选项旁边的 X 可删除该字段。 - 附件:从电脑、项目的照片工具、图纸工具、表单工具或项目级别文档工具添加任何可供执行检查任务的人员参考的相关文件。
注意:请参阅将照片添加到检查任务,以便填充到照片工具中。
- 点击创建。
- 可选:在检查任务项预览下,查看检查任务项及其答复选项。
- 点击创建。