创建资金发票的可配置 PDF
目标
使用可配置 PDF 选项为资金 发票创建自定义 PDF。
背景
在 Procore 中处理资金 发票时,发票的"详细信息"标签页和"可配置 PDF"标签页会显示其明细项。 "可配置 PDF"标签页允许你自定义明细项在资金 发票上的显示方式。 使用此标签页中的功能,你可以在将发票出示给你开票的业主之前,以你想要的方式对发票数据进行分组和汇总。
在可配置 PDF 中,组是将发票明细项组织在一起的对象。 在 Procore 中,可配置 PDF 中可用的默认组为子作业(如果启用)、分部、成本编号和成本类型。 你还可以创建包含自定义项的自定义组,以将这些自定义项应用到你的 PDF。
示例
- 如何使用默认组组织可配置 PDF
假设你的团队在 Procore 项目上创建了不同的子作业来表示不同的项目阶段。 在此示例中,你想要创建一个可配置的 PDF,将业主 发票上的明细项分组到适当的项目阶段。 假设你创建了名称为"阶段 1"、"阶段 2"和"阶段 3"的子作业,你可以从"添加组"下拉列表中选择"子作业"。 然后,你可以将所有已分类为"阶段 1"、"阶段 2"和"阶段 3"的明细项放入单独的组中。 - 如何使用自定义组组织 PDF
假设你的团队使用自己的自定义账单代码系统。 可以为可配置 PDF 创建一个名为"账单组 1"的新组来存放编号。 然后,你可以在组中创建新项来表示你的账单代码。 例如,"账单编号 A"、"账单编号 B"、"账单编号 C"等。 创建组和编号后,可以将组应用于可配置 PDF,然后将自定义账单编号分配给发票上的各个明细项。
需要考虑的事项
- 所需用户权限:
- 项目资金工具的“管理员”级别权限。
- 要查看资金的可配置 PDF,需要资金工具的"只读"权限
- 其他信息:
- 你可以导出可配置 PDF 标签页的 PDF 副本以与业主共享。 请参阅导出资金发票的可配置 PDF 。
- 你可以通过电子邮件发送发票的详细信息标签页。 要了解更多信息,请参阅通过电子邮件发送资金发票。
先决条件
步骤
管理自定义组
这些步骤展示了如何导航到管理自定义组窗口。
- 导航到项目的资金工具。
- 找到与包含可配置 PDF 的业主 发票关联的资金。 然后点击编号链接。
- 点击发票标签页。
- 在列表中找到要自定义的发票。 然后点击查看。
- 点击可配置 PDF标签页。
- 打开添加组下拉列表。
- 选择列表中的任意一个默认组。
- 可选:点击管理自定义组。
- 在管理自定义组窗口中,继续:
将新组添加到"添加组"菜单
这些步骤展示了如何创建自定义组,使其作为可配置 PDF 标签页中"添加组"下拉列表中的选项出现。
- 在管理自定义组窗口中,点击添加组。

- 在输入组名称标签框中为该组键入一个标签。 然后按ENTER 。 添加任意数量的组。
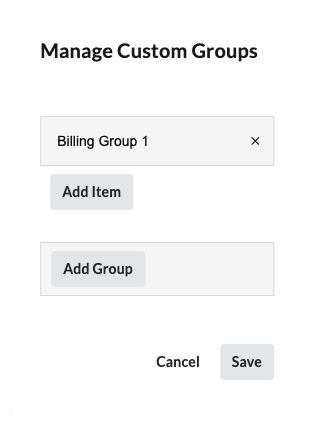
注意
- 按 ENTER 键之后,系统会自动保存组名,并将其添加为可配置 PDF 标签页上添加组下拉列表中的选项。
- 要删除组,请点击组名称旁边的(x)以永久删除该组以及与所选组关联的任何项。
- 继续将项添加到组。
将项添加到组
这些步骤展示了如何将账单代码添加到自定义组。
- 在"添加自定义组"窗口中,找到要向其添加账单代码的组。
- 点击添加项。
- 在输入项目名称框中,键入编号的标签。 然后按 ENTER。

注意
- 向每个组添加任意数量的项。
- 点击保存按钮。
页面底部会出现绿色的"已保存组"横幅。 - 继续将发票的明细项分配给组中的项。
将发票的明细项分配给组中的项
创建要用于发票的组和项后,就可以开始组织明细项了,使其按需显示。
- 点击可配置 PDF 标签页。
- 在要分配给自定义项的发票明细项旁边打勾。
注意:此操作会将"添加组"下拉列表中的标签更改为"编辑"。 - 在编辑下拉列表中,选择要分配给发票明细项的自定义项所在的组。

- 点击保存。
提示
- 任何未分配给组中的自定义项的发票明细项都将出现在标题为"未指定/账单组名称"的部分中。 无法删除该命名约定。
- 如果你不希望"未指定[账单组名称]"出现在发票上,建议你在组中添加名为"无"或"其他"(或你选择的术语)的项目。 然后将你的发票的明细项分配给组中的该项。
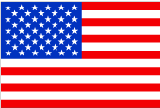 资金工具作为限定发布适用于已实施 Procore for Owners 观点词典的美国 Procore 客户。 要了解更多信息,请参阅
资金工具作为限定发布适用于已实施 Procore for Owners 观点词典的美国 Procore 客户。 要了解更多信息,请参阅