标记图纸
目标
在项目的图纸工具中标记图纸。
需要考虑的事项
- 所需用户权限:
- 要将个人标记添加到图纸,需要图纸工具的“只读”或更高权限。
- 要发布标记,需要图纸工具的“标准”或“管理员”权限。
- 其他信息:
- 你添加的任何标记都将自动添加到个人图层。为了让任何有权在项目中查看图纸的用户都能看到标记,必须发布你的个人标记到已发布图层。拥有“标准”或“管理员”权限的用户可以发布他们的个人标记。
- 如果你之前在 Procore 中向现有图纸添加了标记,然后上传同一图纸的更新版本,则新图纸将保留并继承上一版本的所有标记(草图除外)。除了新修订外,所有相同的个人标记和已发布标记也应自动对你可见。
视频
步骤
工具栏
- 选择/多选/套索:使用选择工具点击并拖动图像以在图纸上平移。使用多选或套索工具选择要发布、编辑、调整大小或删除的多个标记。
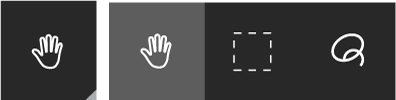
- 画笔/突出显示:使用画笔或突出显示在图纸上绘制手绘形状。 你可以使用工具栏中的"颜色"和"线宽"选项更改线条的颜色和粗细。
提示!如果要绘制直线,请按住键盘上的"Shift"键。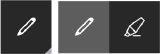
- 云/方框/椭圆:绘制形状以突出显示区域或将所需的项关联到该区域。请参阅在图纸上链接相关项。可以通过工具栏中的"颜色"、"线宽"和"填充"选项更改形状的颜色、粗细和不透明度。
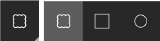
- 箭头/线条/双箭头:绘制要指向区域或将项关联到的线条或箭头。 可以通过工具栏中的"颜色"和"线宽"选项更改线条或箭头的颜色和粗细。 请参阅在图纸上链接相关项。
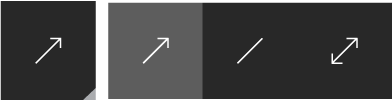
- 文本:添加文本框用以添加信息或评论。在框内点击以开始输入。你可以通过从下拉菜单中选择一个大小数字来调整字体大小,或者从工具栏中的"颜色"选项中更改颜色。 如果要调整文本框的大小,请点击并拖动文本框的角。
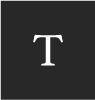
- 距离/面积/手绘/校准:使用校准工具向图纸添加校准后,使用其他测量工具测量距离、面积、弯曲线或多边形。请参阅向图纸中添加测量。
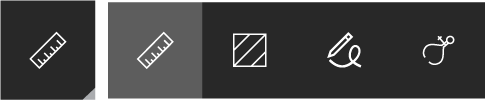
- 绘图:添加方形或圆形以添加另一个图纸页的链接。
提示!要在所需区域上绘制圆形,请从左上角开始,圆的左侧边缘和顶侧边缘将在该处相交。按住 Shift 键(创建对称的圆),左键点击并拖动到圆的右下角,然后释放左键。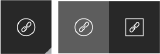
- 图钉:点击以选择不同的图钉标记,将项链接到图纸的特定区域。
注意:你将仅看到项目中当前启用的工具的图钉标记选项。例如,如果贵组织不使用协调问题工具,你将不会在标记工具栏中看到“问题”图钉。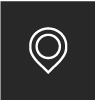
- 点击照片图钉将照片链接到图纸区域。请参阅将照片添加到图纸。
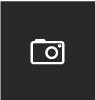
- 点击尾项图钉以将尾项项目链接到图纸区域。请参见将尾项清单项目添加到图纸。
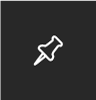
- 点击问题图钉以将协调问题链接到图纸区域。请参阅将协调问题添加到图纸。
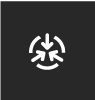
- 点击观察图钉以将观察任务链接到图纸区域。请参阅将观察任务添加到图纸。
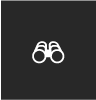
- 点击照片图钉将照片链接到图纸区域。请参阅将照片添加到图纸。
- 颜色:当选择允许修改颜色的图纸标记工具时,将出现此附加工具。从此菜单中选择要在标记上使用的颜色。

- 填充:当你选择可供你修改填充的图纸标记工具时,将出现此附加工具。选择所需的标记填充透明度。
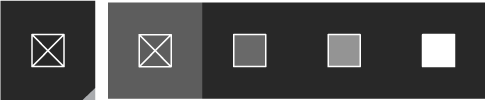
- 线宽:当选择允许修改宽度的图纸标记工具时,将出现此附加工具。指定图形的单线条或边框的宽度。


