链接图纸上的项
目标
使用 Procore 的图纸工具将草图、检查任务、RFI、观察任务、文档、尾项项目、送审或通信项链接到图纸中的一部分。
背景
查看项目图纸时,添加直接链接到 Procore 中另一个项(例如,草图、RFI、文档、送审、尾项项目、观察任务、检查任务或通信项)的标记会很有帮助。链接图纸上的项可使用户从计算机或移动设备轻松访问和引用相关项。
需要考虑的事项
步骤
- 导航到项目的图纸工具。
- 点击要标记的图纸旁边的打开。
- 点击标记图标。

- 使用图纸标记工具栏,选择下列标记工具之一:
- 云/方框/椭圆
- 箭头/线条/双箭头
- 文本
- 在要将项链接到的图纸区域中绘制或添加标记。
注意:你可以通过点击工具栏中的彩色圆圈并选择不同的颜色来更改图形的颜色。 - 点击回形针
 图标。
图标。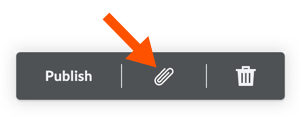
- 选择要从中链接项的工具。
注意:要从工具链接一个项,该工具必须在项目中处于活动状态,并且必须至少有一个项已存在于该工具中。请参阅 创建 RFI 、 创建送审 、/../documents/tutorials/upload-files-or-folders-to-the-project-level-documents-tool/">将文件上传到文件夹, 创建项目级别检查任务创建观察任务创建观察任务创建项目级别检查 任务, 创建 观察 任务, 创建协调问题 、/user-project/project-level/drawings/tutorials/upload-a-drawing- sketch " h参考。文件名》 通信项 。 - 通通过按编号或标题搜索,选择要链接到图纸的项。你还可以双击该字段以显示项列表。
注意:你每次只能链接到一个项。如果要链接到多个项,请再次点击链接。 - 选择该项后,你可以点击标记将其拖动到图纸的不同区域。
- 更改会自动保存,因此完成后你可以点击右上角的 x 图标退出图纸。