向图纸中添加测量
目标
在图纸工具中向图纸添加测量。
需要考虑的事项
- 所需用户权限:
- 项目图纸工具的“只读”或更高权限。
- 其他信息:
- 图纸校准、面积和距离是近似值,仅显示在个人图层上。请参阅个人图纸标记与已发布图纸标记之间有什么区别?
- 你可以查看已添加到项目图纸中的测量的报告。请参阅查看图纸的测量报告。
步骤
校准图纸
首次向图纸添加测量时,需要使用校准标记工具校准图纸。
- 点击标记工具栏上的距离以显示测量标记选项。
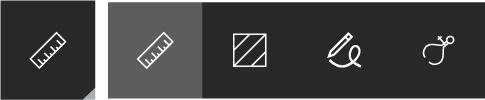
- 点击校准。
- 在图纸上找到一个已知其测量值的位置(例如,墙的长度)。
- 点击并将校准从长度的一端拖到另一端。
- 输入以英尺和英寸或米为单位的长度。
注意:在这些字段中只能输入整数。 - 点击完成。
注意:如果删除了此校准,所有测量标记都将保留。但是,当输入新校准时,将重新计算这些测量。 - 可选:如果要重新校准图纸:
- 点击原始校准标记,然后点击重新校准。按照上面的第 5 步和第 6 步操作。
测量面积
- 在标记工具栏上,点击面积。
注意:如果在工具栏上没有看到“面积”,请点击“距离”、“手绘”或“校准”以显示所有测量标记选项。 - 在要测量的区域上点击并拖动矩形。
注意:面积会自动计算,测量值将保留在图形中。 - 可选:点击并拖动形状的一角以调整其大小,或点击并拖动形状的中心以重新定位。
测量距离
- 在标记工具栏上,点击距离。
注意:如果在工具栏上没有看到“距离”,请点击“面积”、“手绘”或“校准”以显示所有测量标记选项。 - 点击标尺并将其从长度的一端拖到另一端以测量距离。
注意:距离会自动计算,测量值将保留在线条上。 - 可选:点击并拖动形状的一角以调整其大小,或点击并拖动形状的中心以重新定位。
手绘测量
- 点击手绘工具。
- 注意:如果在工具栏上没有看到“手绘”,请点击“距离”、“面积”或“校准”以显示所有测量标记选项。
- 追踪要测量的图形。
注意:距离会自动计算,测量值将保留在图形或线条上。