将人员添加到劳动力规划
目标
为劳动力规划添加人员。
背景
对于使用劳动力规划和现场生产力工具的项目,你可以使用劳动力规划中的人员列表来管理你的劳动力。你在此处添加的人员可用于劳动力分配,也可用于工作小组和考勤表工具。
在劳动力规划中创建人员时,你有三个选项:"用户"、"可分配"或"两者"。
注意
|
两者
|
用户
|
可分配
|
需要考虑的事项
- 所需用户权限
- 对于使用劳动力规划和现场生产力工具的项目,必须使用劳动力规划中的人员列表添加用户和联系人。添加到公司目录中的人员将不可用于劳动力规划。
- 在劳动力规划中添加“用户”或“两者”时,你还需要从公司目录向他们发送邀请,以便他们可以在 Procore 中设置密码。请参阅以下说明。
- 如果启用数据同步:
- 在劳动力规划中添加的人员会作为用户或联系人自动添加到公司目录中。
注意:将在劳动力规划中添加的人员添加到公司目录通常需要一小时。请参阅为什么我能在劳动力规划中看到人员,在 Procore 中却不能? - 你可以选择同步所有人或只同步用户(在劳动力规划中添加为"用户"或"两者"的人员)。
- 在劳动力规划中添加为“用户”或“两者”的人员会在公司目录中创建为用户,并添加为贵公司的员工。
- 添加为“可分配”的人员会在公司目录中创建为联系人。
- 要查看哪些信息已添加到公司目录,请参阅劳动力规划和 Procore 公司目录之间同步了哪些人员信息?
- 人员列表允许你添加与未出现在公司目录中的用户和联系人相关的其他字段。
- 在劳动力规划中添加的人员会作为用户或联系人自动添加到公司目录中。
步骤
将人员添加到劳动力规划是一个有两个步骤的流程。该流程的第二个步骤根据你是否启用了数据同步而有所不同。要添加人员,你必须:
- 将人员添加到劳动力规划
- 将人员添加到 Procore 公司目录。此流程因数据同步是否为以下状态而不同:
将人员添加到劳动力规划
- 导航到公司级别劳动力规划工具。
- 从下拉菜单中点击人员和人员列表。
- 点击新建。
- 使用以下信息填写表单:
- 名字。 输入人员的名字。
- 姓氏。输入人员的姓氏。
- 职位名称。从下拉列表中选择人员的职位名称。
- 电子邮件。输入人员的电子邮件地址。
注意:如果创建用户,则需要电子邮件。 - 电话。输入人员的电话号码。
- 员工 ID 号。输入人员的员工 ID 号。
- 键入。选择该人员是"用户"、"可分配"还是"两者"。
- 用户。“用户”是可以登录 Procore 的人员。不能单独将用户分配为劳动力规划项目的资源。
- 可分配。 "可分配"人员是可以进行劳动力分配但无法登录劳动力规划的人员。
- 两者。属于“两者”的人员可以登录 Procore,并获得劳动力分配。
- 启用 SMS。选择此人是否应从 Procore 接收有关其劳动力分配的短消息服务 (SMS) 消息。请参阅什么是劳动力规划中的分配警报?
注意:- 消息和数据费率可能适用。
- 如果启用 SMS 通知,则需要电话号码。
- 启用电子邮件。选择此人是否应从 Procore 接收有关其劳动力分配的电子邮件。请参阅什么是劳动力规划中的分配警报?
注意:选择启用电子邮件时需要此人的电子邮件地址。 - 权限级别。选择人员对劳动力规划工具的权限级别。 请参阅为劳动力规划创建权限模板
注意:如果人员被添加为"用户"或"两者",则此字段是必填字段。 - 组。在劳动力规划工具中选择人员对组的访问权限。
- 点击保存。
- 可选:在其详细信息页面上添加有关此人员的其他信息。请参阅在劳动力规划中编辑人员。
将人员添加到 Procore 公司目录
将人员添加到 Procore 会有所不同,具体取决于是否你启用了 Procore 和劳动力规划之间的数据同步。根据你的数据同步设置,按照以下说明操作:
添加启用数据同步的人员
如果启用数据同步,“用户”或“两者”的人员每小时都会自动添加到公司目录中。此同步完成后,你必须从公司目录发送邀请,以便用户可以在 Procore 中设置他们的密码。
或者,如果为劳动力规划完成了一次性数据上传,则需要邀请你的用户到 Procore,以便用户可以在 Procore 中设置他们的密码。
- 劳动力规划和 Procore 同步后,导航到公司目录工具。
- 点击用户。
- 找到你要邀请的人员。
- 在最右侧的“邀请”栏中,选择适当选项:
- 如果用户尚未被邀请加入 Procore,请点击邀请。

或者 - 如果用户之前已被邀请加入 Procore,请点击重新邀请。

Procore 使用公司目录中的电子邮件地址向此人发送加入 Procore 的邀请。- 页面顶部会出现一个横幅,确认系统已向此人发送了欢迎电子邮件。
- 如果这是第一次邀请此人加入 Procore,则按钮标签将从“邀请”变为“重新邀请”。
- 如果之前已邀请此人加入 Procore,则按钮标签将始终显示为“重新邀请”。
- 如果用户尚未被邀请加入 Procore,请点击邀请。
在用户接受邀请并设置密码后,他们可以登录 Procore 并访问劳动力规划。
添加禁用数据同步的人员
如果禁用数据同步,用户将在劳动力规划和 Procore 中单独管理。要访问劳动力规划,用户必须在两个系统中为同一电子邮件地址设置密码。这些步骤用于将新的劳动力规划用户添加到 Procore 中的公司目录。
- 导航到公司级别目录工具。
- 点击添加用户。
- 完成此数据输入:
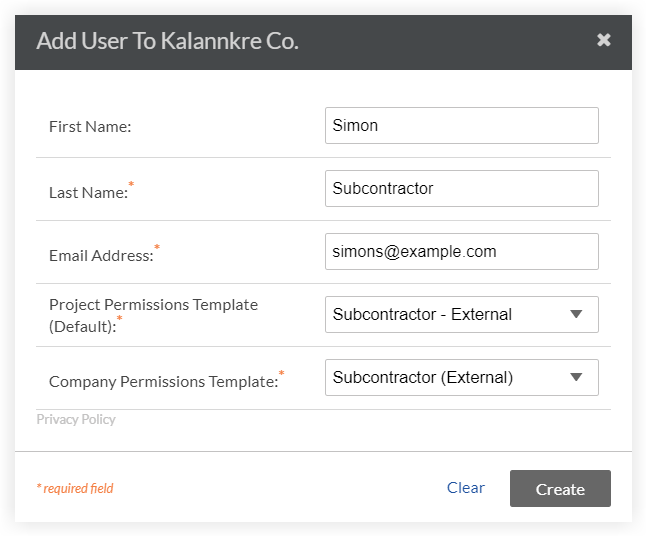
- 名字。输入新用户的名字。
- 姓氏。输入新用户的姓氏。
- 电子邮件地址。输入新用户的电子邮件地址。
注意:此电子邮件地址必须与添加到劳动力规划的电子邮件地址相匹配。 - 项目权限模板(默认) 。 从下拉列表中选择其中一个选项。
注意:要了解有关项目权限模板的更多信息,请参阅管理项目权限模板。 - 公司权限模板。从下拉列表中选择其中一个选项。
- 点击创建。
将你重定向到公司级别目录中的用户个人资料,你可以在其中更新他们的公司信息、个人信息和其他项目设置,如下所述。 - 选中是 [客户名称] 的员工的复选框。
- 找到“公司权限模板”部分,并为劳动力规划工具启用只读权限或更高权限。
- 可选:更新你要添加的人员的任何其他信息。
- 点击保存并发送 Procore 邀请。
在用户接受邀请并设置密码后,他们可以登录 Procore 并访问劳动力规划。

