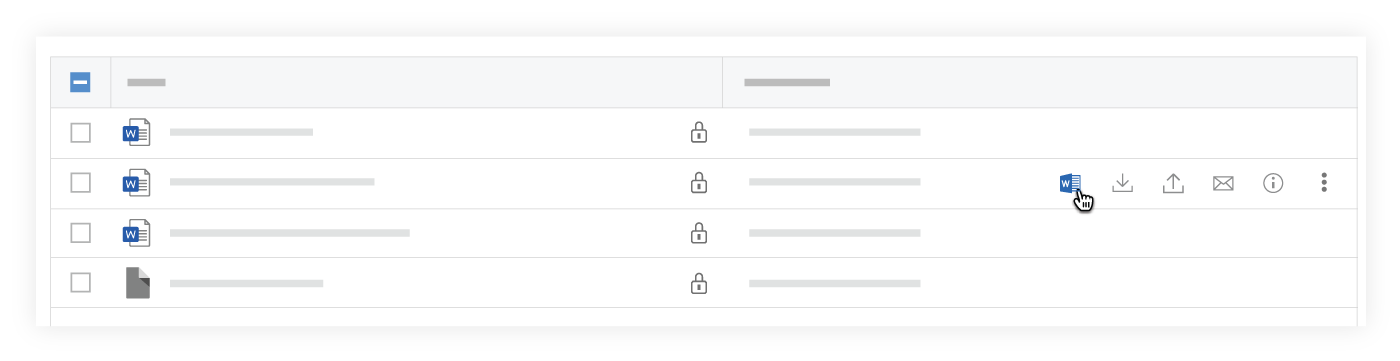使用公司级别文档工具在 Microsoft Office 365 中打开和编辑文件
目标
在 Procore 中使用公司级别文档工具在 Office 365® 中打开和编辑 Microsoft® 文件。
需要考虑的事项
- 所需用户权限:
- 公司级别文档工具的“标准”或“管理员”权限。
注意:如果文件为“私密”,则必须将用户添加到该文件的权限列表。
- 公司级别文档工具的“标准”或“管理员”权限。
- 其他信息:
- 需要 Microsoft Office 365 商业版账户。从文档工具打开文件后,系统将提示使用 Microsoft 商业版账户凭据登录。请参阅如何在文档工具中登录 Microsoft Office 365?
- 可以使用文档工具在 Office 365 中编辑以下 Microsoft Office 文件。
- Word(.docx、.docm、.odt)
- Excel(.xlsx、.xlsm、.xlsb、.ods)
- PowerPoint(.pptx、.ppsx、.odp)