查看账户信息
目标
查看你账户的一般许可信息,包括重要日期和可在你的账户中使用的工具。
背景
此页面将有助于澄清关键账户信息,包括以下内容:
- 已创建的项目数量与为账户分配的总数量
- 贵公司的重要联系人
- 可用工具
需要考虑的事项
- 所需用户权限:
- 公司级别管理员工具的“管理员”级别权限。
步骤
- 导航到公司级别管理员工具以查看“账户信息”页面。
“账户信息”页面包含两个区域:“详细信息”和“工具”。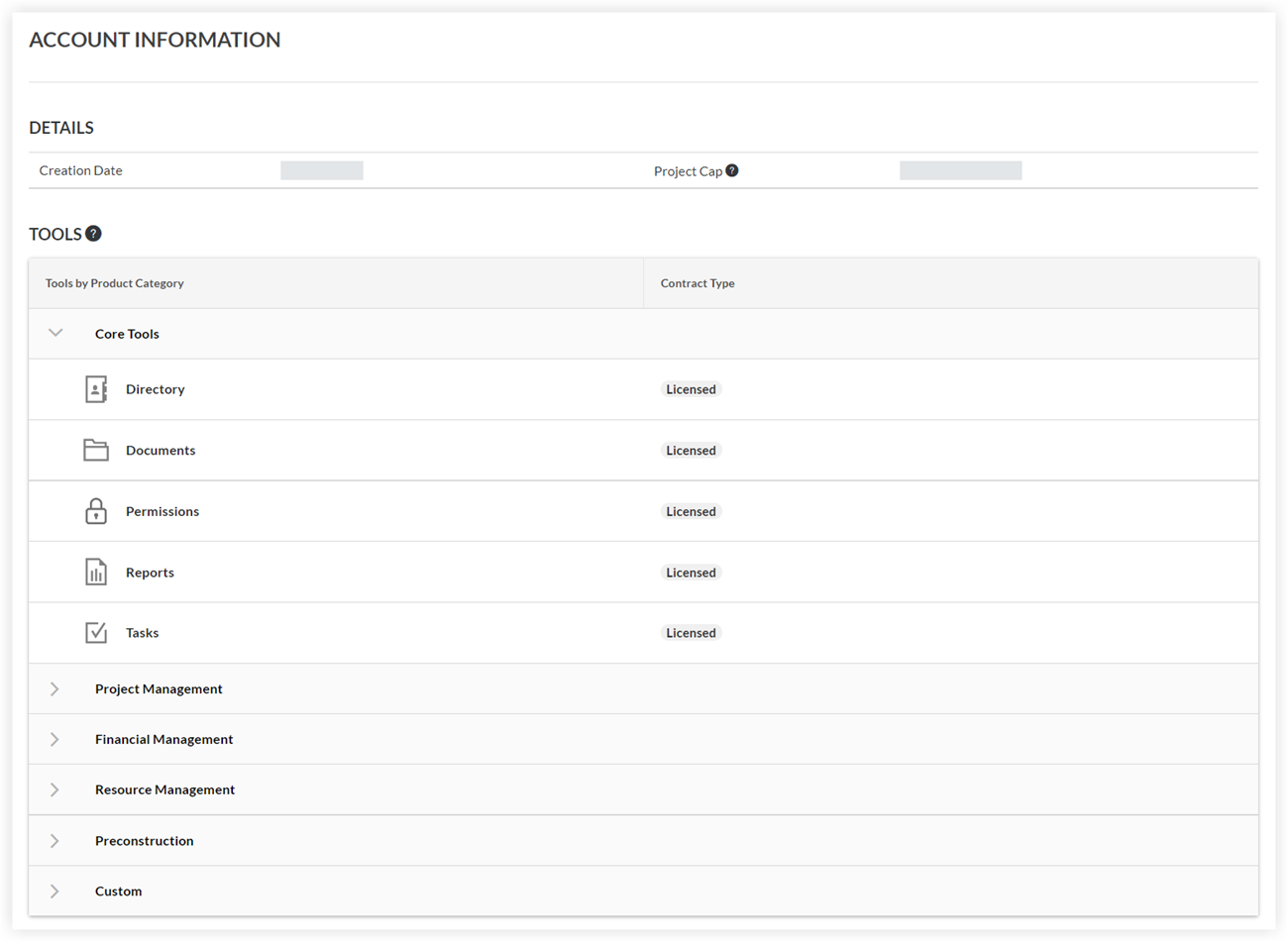
- 在“详细信息”下,你可以查看以下信息:
- 创建日期:你公司的 Procore 账户的创建日期。此日期无法修改。
- 项目上限:公司账户中的当前活动项目数量和项目数量最高限额。项目上限定义了可以在公司 Procore 账户中能创建和使用的最大项目数量。
注意:- 项目上限在贵公司与 Procore 的合同中指定。
- 项目上限不包括沙箱文本项目或标准项目模板。
- 要提高项目上限,公司的Procore 管理员可以联系公司的Procore 联系人进行查询。
注意:提高项目上限可能会影响合同价格。
- ERP 集成:根据你的合同购买的受支持 ERP 集成的名称(例如,Procore 集成:Viewpoint® Spectrum®,Ryvit 集成:Viewpoint® Vista™、QuickBooks®、Sage 100 Contractor®、Sage 300 CRE® 等等)。
注意:如果你没有购买 ERP 集成或 ERP 集成已被禁用,则不会显示此字段。请参阅 ERP 集成。 - ERP 联系人:按分配协助你进行 ERP 集成的 Procore 员工的电子邮件地址。
注意:- 此人未列入你的公司目录,但如果已购买 ERP 集成,你可以向此人发送电子邮件。
- 如果公司级别的 ERP 集成工具被禁用或者你的公司没有购买集成,则不会出现此字段。
- 项目发起人:对 Procore 在你公司获得成功拥有既得利益的公司员工的姓名。该员工通常是项目团队高级成员或财务联系人。
注意:要更改项目发起人,请联系你的Procore 联系人。 - 账户管理员:主要负责设置和管理你的账户。此字段可能不会为每个公司显示。
- 在 “工具”下,你可以按产品类别查看按字母顺序排列的 Procore 工具列表。每个工具的合同类型旁边也会列出合同类型。
注意:- 如果项目的通信工具已经获得公司账户的授权,则该通信工具将显示在“自定义”产品类别中。
- “账户工具”区域未列出每个账户提供的自定义工具或基础工具。
- 如果公司账户未获得许可或未参与试验,则此列表中不会显示产品组。
- 如果公司在公司级别停用了 Procore 工具,则此列表中不会显示该工具。
- 如果公司使用试用账户,则会隐藏“合同类型”列。仅显示包含在试用版中的工具。
- 如果你的公司账户是活动账户,则“合同类型”列会指示工具是“已获许可”还是“试用”。
- 如果你想修改许可,你公司的 Procore 管理员可以联系你公司的Procore 联系人进行查询。
注意:许可和合同变更可能会影响合同价格。

