从 Procore 应用商店安装应用程序
目标
从Procore应用商店在公司的 Procore 账户中安装应用程序。
背景
作为公司管理员,你可以在Procore中为你的公司安装 Procore 应用商店中的应用程序。 你可以在 Procore 中安装应用程序,或直接从应用商店安装应用程序。 可以安装两种类型的应用程序:
- 数据连接(DMSA)应用程序。此类应用程序需要为公司级别目录中的DMSA "用户"配置权限模板,以允许应用程序在所有项目中按预期运行。
- 嵌入式(授权代码)应用程序。此类应用无需额外权限配置。
在应用程序管理工具中查看公司已安装应用程序列表时,可以查看是否安装了数据连接或嵌入式应用程序。
注意
某些应用程序可能在应用程序管理工具中同时将数据连接和嵌入式列为应用程序类型。 在这种情况下,你需要遵循数据连接应用程序的配置步骤。需要考虑的事项
- 所需用户权限:
- 公司级别目录工具的“管理员”级别权限。
步骤
安装应用程序
- 导航到Procore 应用商店。
- 点击登录。输入 Procore 凭据,然后再次点击登录。
如果你是多个公司的公司管理员,系统会提示你选择要安装应用程序的公司。 - 导航到要安装的应用程序,并点击相应磁贴。
- 点击安装应用程序。
- 点击安装以确认选择。将指导你完成其他安装步骤。
配置数据连接应用程序的权限
如果正在安装的应用被列为数据连接应用,请继续执行以下步骤。
在某些项目上启用应用程序权限
- 安装应用程序后,从 Procore 中的"选择应用程序"菜单导航到应用程序管理工具。
- 点击正在配置的应用程序旁边的查看。
- 点击权限标签页。
- 从已获批的项目下拉菜单中选择将可使用该应用程序的项目。
- 点击添加。
在所有当前和未来的项目中启用应用程序的权限
- 安装集成后,转到公司级别权限工具。
- 点击项目权限模板标签页。
- 创建一个全局权限模板,提供应用程序根据需要列出的权限。 有关详细指示,请参阅创建权限模板。
注意:最好使用应用程序的名称命名权限模板以便于识别。 - 转到公司级别目录。
- 搜索应用程序名称以在目录中查找其"用户"账户。
- 点击用户账户旁边的编辑。

- 在用户记录的权限区域中,点击选择默认权限模板选项。
- 选择你为应用程序设置的模板,然后点击应用。
- 接下来,选中将 [app-user-name] 添加到所有新项目复选框。
此设置会将"应用程序用户"添加到以后的所有新 Procore 项目中。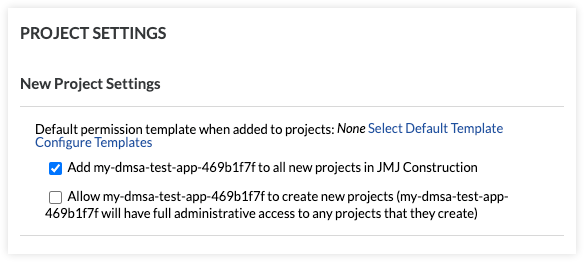
- 要将"应用程序用户"添加到现有项目,请点击该用户不属于的项目旁边的全部添加。
- 点击保存。

