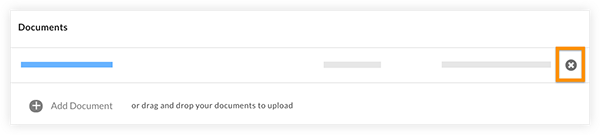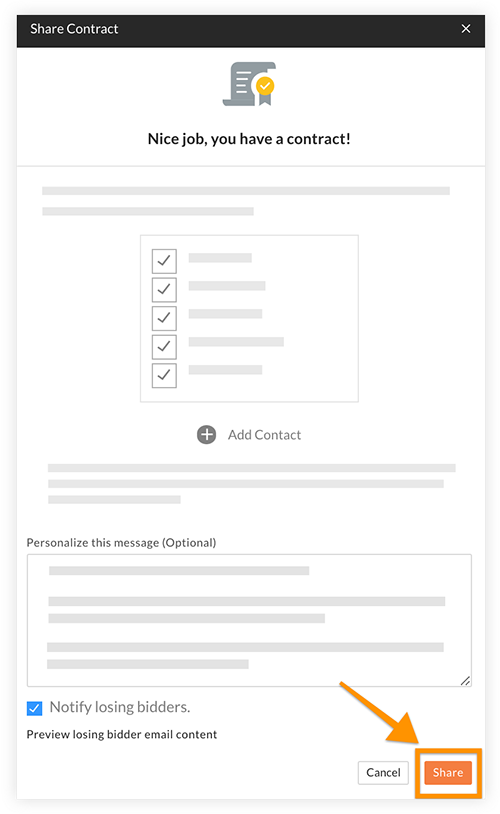在综合财务管理中通过投标室设置合同室
目标
通过综合财务管理中的投标室设置合同室。
背景
选择要授予合同的投标人后,你将被带到合同设置页面。在此页面上,你将设置与供应商签订的合同的数字版本。设置完成后,投标室将转换为合同室。
需要考虑的事项
- 所需用户权限:
- 项目或更高级别的“受限”访问权限。
注意:具有“受限”访问权限的用户必须属于该项目的投标室团队。
- 项目或更高级别的“受限”访问权限。
- 其他信息:
- 合同设置页面是设置合同分项价格表的位置,反映已签署合同的分项价格表。你仍然需要在 Procore 之外获得一份已签署的合同。
先决条件
视频
步骤
设置合同室是一个多步骤的流程。请点击链接跳转到本文的某个部分:
第 1 步:输入合同概述信息
- 在合同概述部分适当地审核和填写信息:
- 合同总价值:合同价值的总额。
- 成本细分:如果你的投标表单包含多个明细项,则会在默认情况下启用成本细分。如果将开关切换到开启位置,你就能够按明细项细分合同,或者将其保留为总额。
- 提醒:如果选择了一个日期,Procore 将在所选日期为你的供应商自动生成一封电子邮件通知,提醒他们提交发票并更改订单。
- 要启用提醒电子邮件,请点击提醒下拉菜单并选择一个日期。
- 保留金:你可以选择启用或禁用此合同的保留金。默认情况下,保留金会禁用。
- 要启用保留金并设置保留金百分比:
- 点击保留金旁边的开关,将其切换到开启位置。
- 保留金的默认百分比是 10%。如果你想输入不同的百分比,请点击百分比字段并输入新值。
- 要启用保留金并设置保留金百分比:
- 供应商:你已授予投标的供应商的名称。
- 合同日期:签订合同的日期。
- 要输入合同日期,请点击该字段并从日历中选择一个日期。
第 2 步:确认分项价格表
可以修改分项价格表以反映在合同签订过程中发生的任何变化。这也是你可以将替代者添加到合同中的时间点。
注意:如果你在综合财务管理中为此成本项投标,价值表将填充来自你选择的最近投标的明细项。
可以进行以下操作:
添加明细项的步骤:
- 点击分项价格表部分底部的 + 添加项。
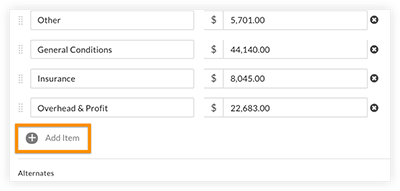
注意:将出现一个新的明细项。 - 为新明细项输入标签。
- 为新明细项输入成本。
- 点击退出该字段以保存更改。
编辑明细项的步骤:
- 点击明细项的标签或成本字段。
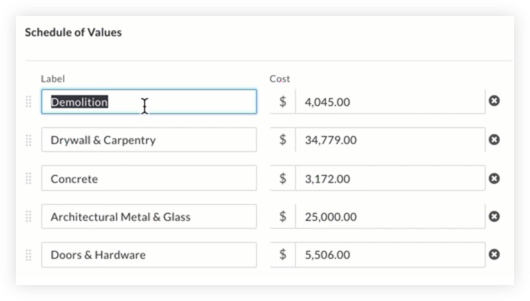
- 输入新标签或成本。
- 点击退出该字段以保存更改。
重新排列明细项的步骤:
- 将鼠标悬停在明细项旁边的点阵
 图标上。
图标上。 - 点击并拖动明细项以将其移动到新位置。
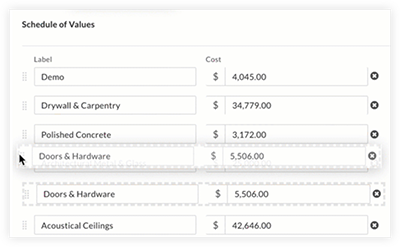
删除明细项的步骤:
- 点击要删除的明细项旁边的 x 图标。
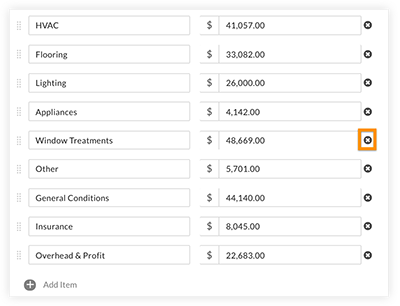
注意:任何已删除的明细项都显示在页面底部的“已删除投标项”下,如果需要,可以在此处恢复。
恢复已删除的明细项的步骤:
- 滚动到页面的“已删除投标项”部分。
- 点击已删除的明细项以将其恢复到分项价格表。
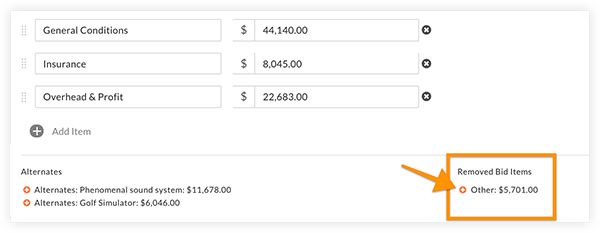
第 3 步:添加文档
提示
我们建议你在此处附上与供应商签订的合同的数字副本。你也可以附加任何其他文档。
可以进行以下操作:
将文件附加到合同的步骤:
- 在“文档”部分,拖放要上传的文件,或点击“添加文档”。
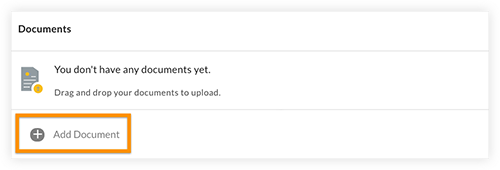
第 5 步:与你的供应商共享合同
合同签订后,你将能够共享合同室的访问权限。这将允许你的供应商提交发票和变更通知单。访问权限根据个人情况提供。这意味着需要与供应商公司的每个联系人共享合同。
重要提示
添加的联系人将能够通过 Procore 查看合同并提交变更通知单和发票。如果你不为供应商添加联系人,他们将无法提交发票或更改通知单。
请按照以下部分中的步骤操作:
要选择供应商联系人:
注意:添加的联系人将能够通过 Procore 查看合同并提交变更通知单和发票。
- 在确认窗口中,选中联系人姓名旁边的复选框以选择他们。
注意:此处显示的联系人是该供应商的所有联系人,其中包括在投标流程中被邀请的联系人。如果你没有看到正在寻找的联系人,你可以手动添加他们。 - 可选:要添加新的供应商联系人,与以下人员共享合同:
- 点击 + 邀请来自 [Vendor Name] 的更多联系人。
- 输入联系人的名字、姓氏和电子邮件地址。
- 点击保存。
注意:以这种方式添加的任何联系人都将添加到与该供应商关联的联系人列表中。
对消息进行个性化设置并通知失败的投标人的步骤:
- 可选:通过点击文本框并编辑消息来对将发送给中标人的默认消息进行个性化设置。
- 选中或清除通知失败的投标人旁边的复选框,具体取决于你是否希望将预先格式化的拒绝电子邮件发送给未获得合同的投标人。
注意:此选项默认启用,并且消息无法编辑。