上传并提交送审
目标
在送审工作流中以送审者的身份上传送审。
背景
如果建设工程项目的总承包商在送审工作流中将你分配为"送审者"角色,则意味着你将需要对送审执行操作。例如,你可能需要上传图纸、计划或其他文档作为送审的附件,以满足送审要求。
通常,Procore 中的送审由送审 经理创建。 该人员命名送审项,然后完成送审的基本数据输入。 送审 经理还将项目团队成员指定为送审工作流中的"送审者"或"审批者"。
如果你被指定为"送审者",Procore 将向你发送一封主题行为"送审的待办事项"的自动电子邮件,提醒你总承包商要求你对送审作出答复。
根据协议的具体要求,你可能需要将附件(文档、图纸、计划等)上传到送审,以便稍后发送以供审核和批准。 为帮助你完成此过程,电子邮件通知中包含"在线查看"链接。它还可能包含附件,你在答复他们的操作请求之前可能需要下载和查看。
需要考虑的事项
- 所需用户权限:
- 要答复送审的操作请求:需要项目送审工具的“标准”级别权限。
- 要求:
- 要让系统向你发送自动电子邮件通知,你必须拥有 (1) Procore 用户账户,且该账户已被授予项目送审工具的“标准”级别以上权限,并且 (2) 被指定为送审工作流的“送审者”。此外,创建送审的用户(或“送审经理”)必须点击送审中的创建并发送电子邮件按钮。
- 其他信息:
- 送审的状态必须为“未完成”。
- 根据项目设置,你可能会在送审审核的各个阶段收到其他电子邮件通知。
步骤
答复行动请求
- 选择以下其中一个选项:
- 打开电子邮件,然后点击在线查看链接。 如果你当前未登录 Procore,系统将提示你登录。
或者 - 登录 Procore 并导航到项目的送审工具。 接下来,在"项"视图中找到送审,然后点击送审旁边的查看。 你的姓名将在"后续行动者"字段中列出。
- 打开电子邮件,然后点击在线查看链接。 如果你当前未登录 Procore,系统将提示你登录。
- 审核送审的信息和任何包含的附件。
- 点击"送审工作流"表中你的姓名旁边的答复。
- 可选:添加任何文件以包含在你的答复中。
- 点击添加文件从 Procore 或你的计算机中添加文件。
- 使用我的电脑、照片、文档或表单选项找到并选择(或上传)你想要包含的文件。看到的选项可能会根据你对其他项目工具的用户权限而有所不同。
- 点击添加。
- 或者
- 从你的计算机拖放文件。
- 点击添加文件从 Procore 或你的计算机中添加文件。
- 点击下一步。
- 添加以下信息:
- 答复。系统会自动选择“已提交”作为你的答复,或选择为“已提交”项配置的自定义答复。
注意:如果在工具的高级设置中配置了自定义答复,则自动选择的答复可能会有所不同。 - 备注。可选。输入要包含在答复中的任何备注。
- 答复。系统会自动选择“已提交”作为你的答复,或选择为“已提交”项配置的自定义答复。
- 点击预览。
- 预览信息。
提示
如果送审的工作流中还有其他步骤,则下一步中的用户名称将显示在"工作流中的下一个"字段中。 - 点击以下选项之一:
- 点击答复以保存你的信息并提交送审。
- 如果需要更改添加的任何信息,请点击返回。
- 点击取消以关闭窗口并返回送审页面。注意:在关闭窗口之前添加的任何信息都不会被保存。
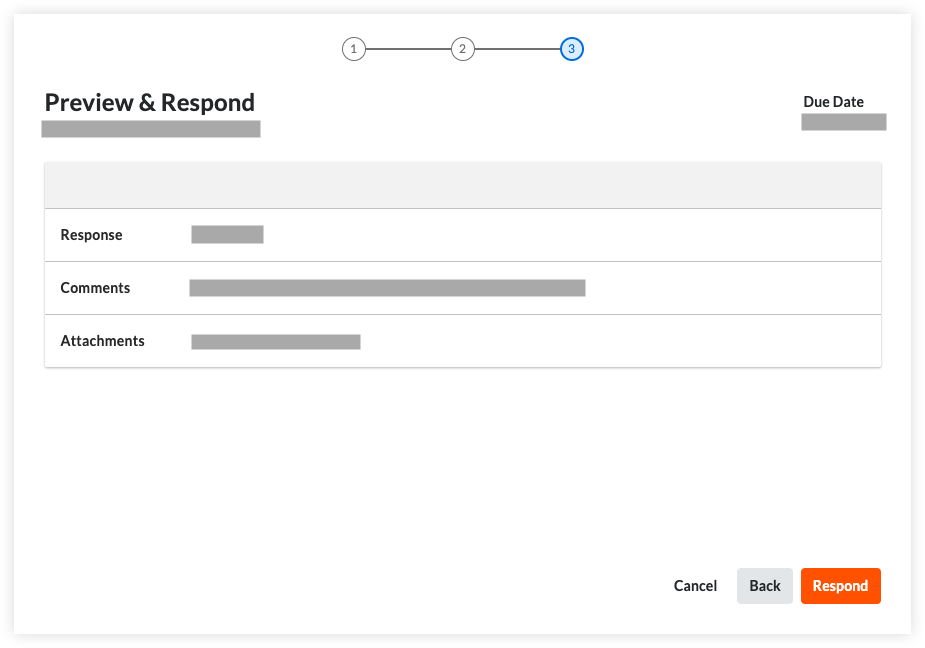
在你保存答复后,系统会向在"送审者角色提交(通过工作流)"电子邮件配置中选择的任何用户类型发送电子邮件通知。 请参阅谁会在创建或更新送审时收到电子邮件?
系统会等待,直到送审工作流每个步骤中的所有需要的用户都做出答复,然后再将后续行动者转移到下一步。