查看图纸
目标
在项目的图纸工具中查看图纸。
需要考虑的事项
- 所需用户权限:
- 项目图纸工具的“只读”或更高权限。
视频
步骤
查看图纸
- 导航到项目的图纸工具。
- 如果你的项目使用图纸区域,请点击要打开的图纸区域。请参阅什么是图纸区域?
- 该页面将自动打开到当前图纸页面。
注意:这会根据已上传的图纸修订显示当前图纸列表。 - 页面将显示每个图纸的以下信息:
- 图纸编号
- 图纸标题
- 修订
- 图纸日期
- 接收日期
- 集
- 状态
- 可选:从此页面搜索或筛选图纸。请参阅搜索和筛选图纸。
- 查看项目或图纸区域中的所有图纸:
- 点击图纸集。
- 从缩略图
 视图中,点击要打开的图纸集。
视图中,点击要打开的图纸集。
或者 - 从列表
 视图中,点击你要打开的图纸集旁边的查看。
视图中,点击你要打开的图纸集旁边的查看。
- 从缩略图
- 点击图纸集。
- 要查看所有图纸(包括标记为过时的图纸)的列表,请点击所有图纸集和修订。请参阅查看所有图纸集和修订报告。
查看图纸信息
- 导航到项目的图纸工具。
- 点击要查看的图纸旁边的信息。
注意:你将看到图纸的图像及其一般信息。其他信息可以在相关标签页(草图、下载日志、相关项、电子邮件和变更历史记录)中找到。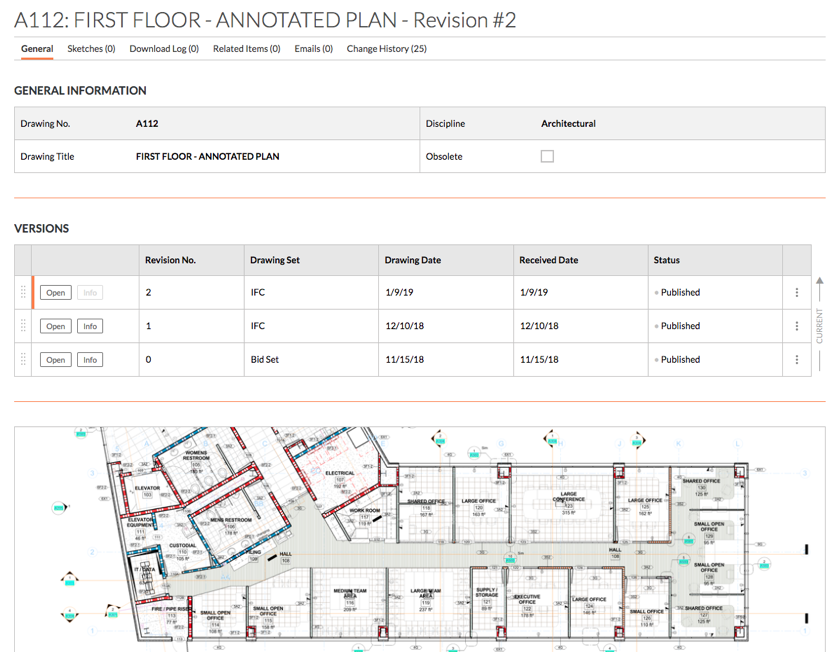
注意:- 在查看图纸时,大多数字段都可以在线编辑。请参阅编辑图纸。
- 如果要对图纸的修订进行重新排序,请点击图纸版本旁边的点阵 (⁞⁞),然后使用拖放操作将它们放置到新的顺序中。请参阅对图纸的修订重新排序。
在查看器中打开图纸
你可以打开图纸以查看更大版本的图纸。在查看器模式中,你还可以向图纸添加标记、使用搜索栏、查看详细信息以及下载图纸。
- 导航到项目的图纸工具。
- 点击要以全屏模式查看的图纸旁边的打开。
注意:这会在全屏查看器中打开图纸。 - 以下信息和操作在全屏模式下可用:
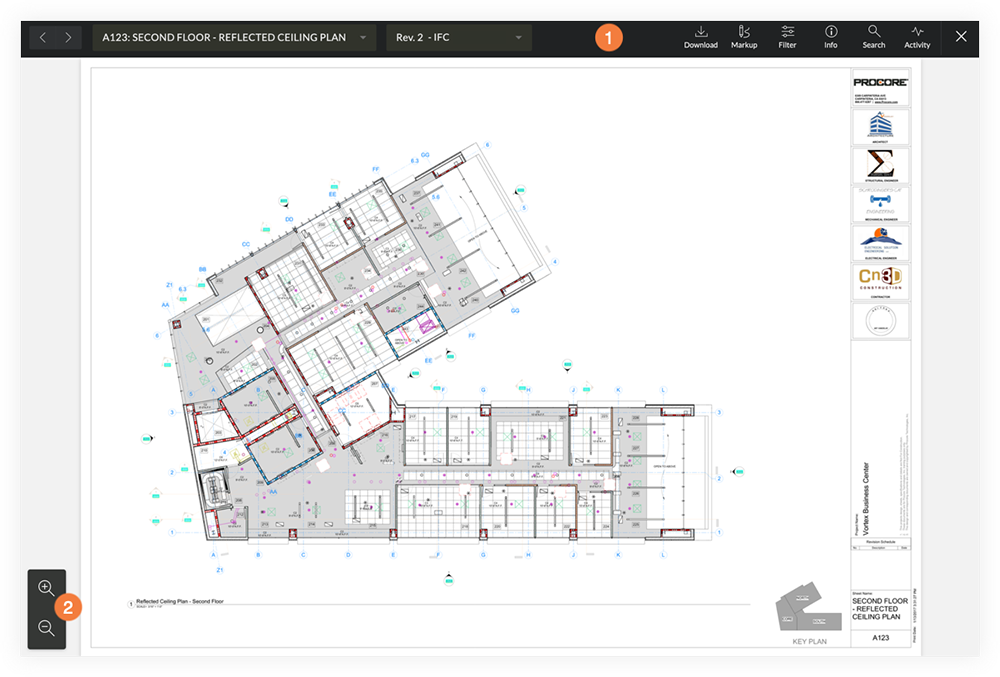
 查看器工具栏:
查看器工具栏:
- 图纸导航:点击前进和后退箭头图标可在不同图纸或修订之间切换。使用下拉菜单导航到不同的图纸或图纸修订。
提示!还可以按键盘上的箭头键浏览不同的图纸和修订。- 左箭头:上一张图纸。
- 右箭头:下一张图纸。
- 上箭头:图纸的较新版本。
- 下箭头:图纸的较旧版本。
- 下载:点击以将图纸下载到计算机。请参阅从查看器下载图纸。
注意:从查看器下载图纸时,将包括修订中的所有个人标记和已发布标记。 - 标记:点击以打开标记工具栏。请参阅标记图纸。
- 筛选器:点击以在图纸上的图层和标记类型之间进行筛选。请参阅筛选图纸标记。
- 信息:点击以查看有关图纸的一般信息。点击转到信息页面以导航回“信息”页面。
- 搜索:点击以启动图纸搜索。请参阅搜索和筛选图纸。
- 活动:点击以查看图纸的任何标记活动。
- 退出:点击 X 退出查看器。
 查看选项:
查看选项:
- 通过点击放大镜 + 和 - 图标放大或缩小图纸。
- 通过在图纸上点击和拖动来平移图纸。