配置高级设置:图纸
目标
配置项目图纸工具的高级设置。
背景
如果你是项目管理员,可能会发现使用图纸工具的高级配置设置来自定义项目的图纸选项很有用。例如,你可以控制修订的排序方式、将订阅者添加到图纸以便在上传“当前集”的新修订时自动通知他们,以及控制每个用户在图纸工具上的权限级别。
需要考虑的事项
- 所需用户权限:
- 项目图纸工具的“管理员”权限。
- 其他信息:
- 对图纸设置的任何更改都将是项目范围的更改。
视频
步骤
图纸日志设置
- 在一般设置中,你可以编辑图纸在图纸日志中的显示方式、添加或删除图纸的订阅者,以及编辑有关图纸集的信息。
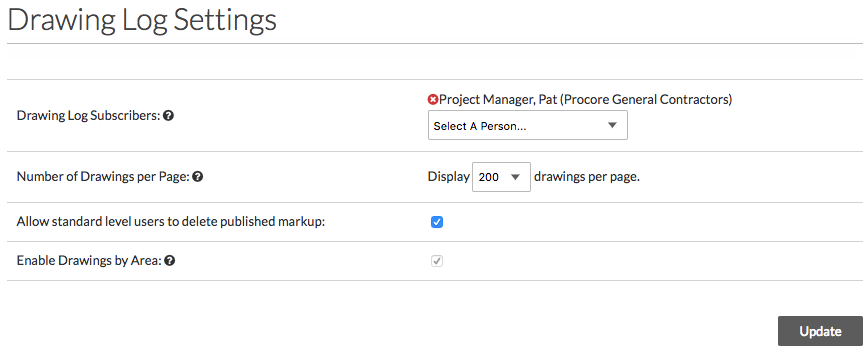
- 图纸日志订阅用户:添加或删除订阅你的图纸页面的用户。这将会在任何图纸集每次上传了新图纸时向订阅用户发送电子邮件更新。
注意:如果向图纸日志订阅用户添加一个组,则该组的任何增减都不会反映在此列表中。例如,如果你将某人添加到目录中的“内部”组,则该人将不会添加到图纸日志订阅用户以反映组更改。请参阅订阅图纸日志。 - 每页图纸数:选择将在图纸日志页面上显示的图纸数量。选择较低的数字将使图纸日志列表页面的页面加载速度更快。
注意:此设置不适用于 Procore 移动应用程序。 - 允许标准级别用户删除已发布的标记:如果你希望拥有图纸工具“标准”级别访问权限的用户能够删除任何已发布的标记,请选中此复选框。请参阅允许用户删除已发布的标记。
- 启用按区域划分图纸:选中此复选框以在项目中启用按区域划分图纸。有关详细信息,请参阅下面的文章。
- 图纸日志订阅用户:添加或删除订阅你的图纸页面的用户。这将会在任何图纸集每次上传了新图纸时向订阅用户发送电子邮件更新。
连接的项目
上游下游选择从新图纸复制到(0)项目并准备好审核并发布到(1)项目时,应接收通知的人员。
注意:此部分仅显示连接项目后的 下游 项目。
- 上游下游在此
- 所有图纸管理员用户
- 特定用户(在项目目录中)
- 输入并选择特定用户的名称。
编辑图纸集
编辑图纸类别
权限表
- 点击权限表子标签页以管理图纸工具的用户权限。
提示!有关用户可以在图纸工具中执行的操作的完整列表,请参阅权限矩阵。 - 根据你的偏好设置每个用户对图纸工具的权限。
- 对勾图标
 表示分配给用户的权限级别。例如,在下面的屏幕截图中,用户拥有图纸工具的“标准”权限。
表示分配给用户的权限级别。例如,在下面的屏幕截图中,用户拥有图纸工具的“标准”权限。

- 对勾图标

