从项目级别文档工具通过电子邮件发送文件和文件夹
目标
通过电子邮件将项目级别文档工具中的文件和文件夹发送给其他用户。
需要考虑的事项
- 所需用户权限:
- 文档工具的“标准”或“管理员”权限。
- 其他信息:
- 从 Procore 的文档工具通过电子邮件发送的文件和文件夹使用指定的公司特定电子邮件地址发送给收件人。但是,发送电子邮件的人的姓名将显示为发件人姓名。
- 电子邮件默认标记为“私密”,这意味着只有“管理员”用户、指定的电子邮件收件人和发件人才能在文件或文件夹的电子邮件日志报告下查看电子邮件记录。
- “私密”电子邮件非常适合在 Procore 中记录和保存敏感的电子邮件通信,同时保持隐私设置,以确保已发送文件/文件夹的记录对项目中的其他用户保持隐藏。
- 你只能向目录工具中存在的联系人或通讯组发送电子邮件以传送文件或文件夹。在项目级别,发送对象限制于项目目录中存在的用户和组。即使用户对项目的文档工具的访问权限为“无”,文件和文件夹仍可通过电子邮件发送给目录中的任何用户。
- 电子邮件收件人可以直接从收件箱回复电子邮件。回复电子邮件的任何附件都将包含在电子邮件正文中。电子邮件回复将在电子邮件日志中创建新条目。
步骤
通过电子邮件发送文档
从文档工具通过电子邮件发送文件或文件夹时,系统使用特定的通信线程自动将所有传出通信和传入回复与文件或文件夹相关联。如果你是电子邮件的收件人,则可以使用电子邮件的回复功能发送对邮件的回复。当你回复电子邮件时,该邮件的副本会保存在文档工具中文件或文件夹的电子邮件部分。
- 导航到文档工具。
- 找到你要通过电子邮件发送的文件或文件夹。
- 右键点击文件或文件夹,然后点击
 电子邮件。
电子邮件。
注意:也可以通过将鼠标悬停在所选文件或文件夹上然后点击电子邮件图标来执行操作。 - 根据需要填写以下字段:
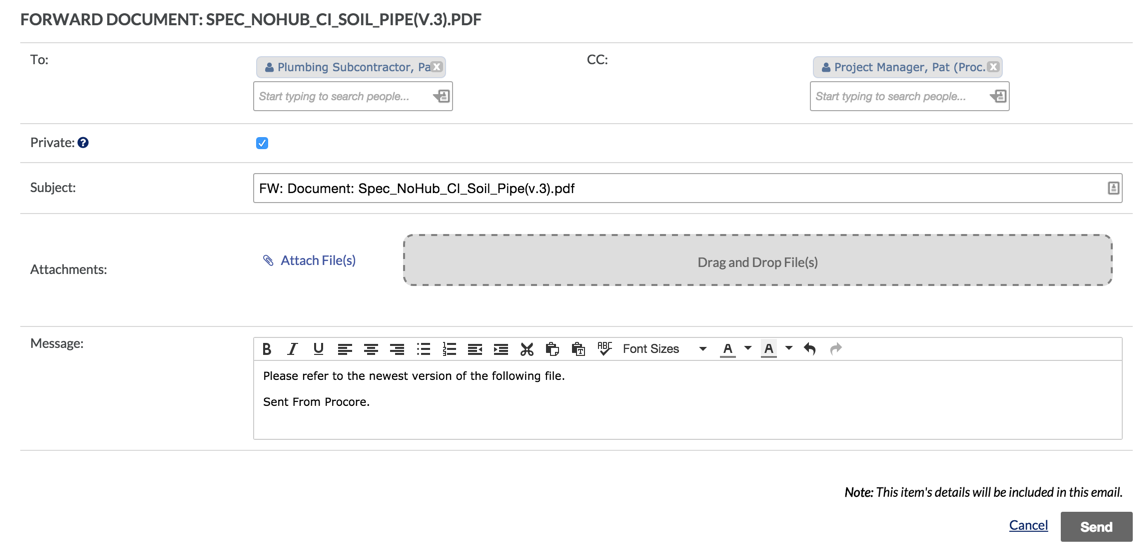
- 收件人:选择一个或多个用户或通讯组以通过电子邮件向其发送文档。
- 抄送:使用“抄送”字段包括其他用户并通知他们。电子邮件将自动抄送给你(发件人),以确保如果用户回复电子邮件,你也会收到电子邮件。
- 私密:如果你希望电子邮件只能由“管理员”用户和电子邮件的指定收件人查看,请选中此复选框。
- 主题:此字段将自动填充为“FW: [文件夹或文件]: [文件夹或文件名称]”。但是,你可以相应地手动更改“主题”行。
- 附件:你可以添加项目中的其他文件或计算机中的文件。文件夹中的文件或你选择的文件将自动链接到电子邮件中。将不会显示添加文件的预览缩略图。
- 消息:在电子邮件正文中输入邮件内容。
- 点击发送。
注意:
- 如果电子邮件抄送给了你,则你的收件箱中应收到一封电子邮件,其中包含下载文件的链接。收件人可以使用电子邮件中的超链接下载文件,也可以点击“在线查看”文本链接以在 Procore 的 Web 应用程序中查看文档。
- 从 Procore 通过电子邮件发送文件后,电子邮件记录将存储在该文件的“电子邮件”部分。“电子邮件”部分对不在“私密”文档传输的电子邮件通讯名单中的用户自动隐藏电子邮件通信记录。但是,即使“管理员”用户未包含在电子邮件的通讯名单中,他们仍可以看到电子邮件。
查看和导出与文档关联的电子邮件
对于你上传到文档工具的每个文件和文件夹,系统会保留资产何时发送给公司目录中其他用户的历史记录。系统还跟踪发送到文件或文件夹的通信线程的任何回复。如果发件人将电子邮件通信标记为私密,则电子邮件日志仅对收件人以及拥有文档工具的“管理员”权限的用户可见。
从文件或文件夹的电子邮件日志中导出电子邮件:
- 导航到文档工具。
- 选择文件或文件夹。
- 点击信息
 图标打开“信息”面板。
图标打开“信息”面板。 - 向下滚动并点击电子邮件。
注意:已发送的任何电子邮件都会显示在“电子邮件”窗口中。 - 点击要导出的电子邮件上的导出
 图标。
图标。

