公司设备设置指南
概况
测试中
此功能目前仅通过测试版可供部分客户使用。如果你想参与测试,请联系你的Procore 联系人。设备工具可帮助你管理作业现场的公司设备。 无论是拥有的还是租用的,Procore 的设备工具都可确保所有机器从到达到离开都得到优化使用和有效管理。
本指南将引导你完成如何在公司的设备工具中设置和管理你的设备记录。 首先,需要设置类别、类型、制造商和型号。 创建结构后,你可以创建和管理单个设备记录,并将它们添加到你的项目中。
权限
测试中
此功能目前可通过测试版计划获得。如果你想参与测试,请联系你的Procore 联系人。了解执行此工具中描述的操作需要哪些用户权限。
重要提示
一些影响此工具的操作是在其他 Procore 工具中完成的。 有关在所有其他工具中可执行操作的完整列表,请参阅用户权限矩阵。
权限
| | 该操作在 Procore 的 Web、iOS 和/或 Android 应用程序上可用。 点击查看教程。
![]() 用户可以使用此权限级别执行操作。
用户可以使用此权限级别执行操作。
![]() 用户可以根据此权限级别以及一个或多个附加要求(例如细分权限)执行此操作。
用户可以根据此权限级别以及一个或多个附加要求(例如细分权限)执行此操作。
| 操作 | 无 | 只读 | 标准 | 管理员 | 注释 |
|---|---|---|---|---|---|
|
在项目的设备中添加或移除 |
 |
 |
|||
|
配置高级设置 |
 |
||||
|
为设备配置列 |
 |
 |
 |
||
|
创建设备记录 |
 |
 |
|||
|
删除设备记录 |
 |
 |
|||
|
编辑设备记录 |
 |
 |
|||
|
生成设备二维码 |
 |
 |
 |
||
|
导入设备 |
 |
 |
|||
|
从回收站中恢复设备记录 |
 |
 |
|||
|
扫描二维码查看设备 |
 |
 |
 |
||
|
搜索和筛选设备 |
 |
 |
 |
||
|
设置当前项目 |
 |
 |
|||
|
查看变更历史记录 |
 |
 |
|||
|
查看设备项目分配 |
 |
 |
旧版内容
对于旧版设备体验,请参考这些权限。
公司级设备
下表突出显示了执行所述用户操作所需的用户权限。
1具有"标准"权限的用户只能对他们创建的设备条目执行任务。
配置设备设置
创建设备记录
- 导航到公司的设备工具。
- 点击创建。
- 输入设备信息。
- 点击保存并下一步。
- 选中复选框以将设备分配给项目,然后点击保存。
或者
点击跳过。
导入设备记录
- 导航到公司的设备工具。
- 点击下载Excel模板以下载模板。
- 在电子表格中输入设备信息并保存文件。
- 点击上传 .xlsx 文件并选择文件。
或者
将文件从你的计算机拖放到上传框中。 - 点击上传。
在项目中添加和移除设备
- 导航到公司的设备工具。
- 将鼠标悬停在设备记录上,然后点击编辑
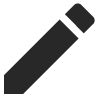 图标。
图标。 - 点击项目标签页。
- 选中应将设备添加到的项目的复选框。
- 点击保存。
设置当前项目
- 导航到公司的设备工具。
- 将鼠标悬停在设备记录上,然后点击编辑
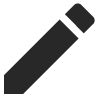 图标。
图标。 - 点击项目标签页。
- 将鼠标悬停在当前项目上。
- 点击当前项目。
- 点击保存。
编辑设备记录
- 导航到公司的设备工具。
- 将鼠标悬停在设备记录上,然后点击编辑
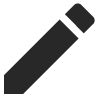 图标。
图标。 - 更新设备信息。
- 点击保存。
恢复设备记录
- 导航到公司的设备工具。
- 点击回收站标签页。
- 选中要恢复的设备记录的复选框。
- 点击恢复。
- 点击恢复以确认。
配置列
- 导航到公司的设备工具。
- 点击表格设置
 图标以配置表中显示的数据。
图标以配置表中显示的数据。
- 移动切换
 打开或
打开或 关显示或隐藏列。
关显示或隐藏列。
可以使用以下字段:- 名称
- 状态
- 序列号
- 当前项目
- 类别
- 类型
- 制造商
- 模型
- 年份
- 项目(计数)
- 所有权
- 每小时费率
- 注释
- 移动切换
- 要配置列顺序,请点击并按住列标题。 然后使用拖放操作将其移动到所需位置。
- 要配置列视图,请点击垂直省略号
 对于列。然后从以下选项中进行选择:
对于列。然后从以下选项中进行选择:
- 固定列:点击以将列固定到特定侧或移除固定。
- 固定左侧
- 固定右侧
- 无图钉
- 自动调整此列的大小:点击以自动调整此列的大小。
- 自动调整所有列的大小: 点击以自动调整所有列的大小。
- 重置列:点击以将列重置为默认设置。
- 固定列:点击以将列固定到特定侧或移除固定。
变更历史记录
- 导航到公司的设备工具。
- 将鼠标悬停在设备记录上,然后点击编辑
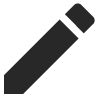 图标。
图标。 - 点击变更历史记录标签页。
启用任务编号
配置考勤表设置
为公司考勤表表工具中的考勤卡条目添加了设备默认成本类型。
- 导航到公司的考勤表表工具。
- 点击配置设置
 图标。
图标。 - 在"按成本类型限制成本编号"下,选中设备和人工的复选框。
注意:如果人工配置为考勤卡的默认成本类型,则将显示"默认"一词而不是对勾。
要配置其他设置,请参阅配置高级设置:公司级别考勤表。
将设备添加到可配置字段集
要在检查任务中使用设备,必须在检查任务字段集中启用"设备"字段,并将其分配给项目。
将设备添加到现有字段集
- 导航到公司级别管理员工具。
- 在"工具设置"下,点击检查任务。
- 点击待修改字段集旁边的编辑。
- 点击将设备(测试版)切换到开启
 职位。
职位。 - 对于所有其他字段,点击切换到开启
 位置,使字段在部分中可见。
位置,使字段在部分中可见。
或者
点击切换到关闭 隐藏部分中的字段的位置。
隐藏部分中的字段的位置。 - 勾选"必填"复选框将该字段指定为必填字段。
或者
清除"必填"复选框以将字段指定为可选。
注意事项:- 不具有复选框的字段默认可选,并且不能更改为必填。
- 标记为灰色的复选框
 表示该字段默认必填,不能更改为可选。
表示该字段默认必填,不能更改为可选。
- 点击保存。
- 在"将更改应用于 [#] 个项目?"对话框中窗口中,点击分配项目将字段集添加到项目。
- 在"分配项目"窗口中,勾选要应用该字段集的各个项目旁边的复选框,然后点击更新。
- 在"将更改应用于 [#] 个项目?"对话框中窗口中,点击确认。
- 可选:要将字段集设置为新项目的默认字段集,请在“字段集”标签页的该行末尾点击
 图标,然后选择设置为新项目的默认字段集。
图标,然后选择设置为新项目的默认字段集。
创建新的可配置字段集
- 导航到公司级别管理员工具。
- 在"工具设置"下,点击检查任务。
- 点击要为其配置字段集的检查任务类型对面的新建。
- 输入字段集名称,然后点击创建。
- 点击将设备(测试版)切换到开启
 职位。
职位。 - 对于所有其他字段,点击切换到开启
 位置,使字段在部分中可见。
位置,使字段在部分中可见。
或者
点击切换到关闭 隐藏部分中的字段的位置。
隐藏部分中的字段的位置。 - 勾选"必填"复选框将该字段指定为必填字段。
或者
清除"必填"复选框以将字段指定为可选。
注意事项:- 不具有复选框的字段默认可选,并且不能更改为必填。
- 标记为灰色的复选框
 表示该字段默认必填,不能更改为可选。
表示该字段默认必填,不能更改为可选。
- 点击保存。
- 在"将更改应用于 [#] 个项目?"对话框中窗口中,点击分配项目将字段集添加到项目。
- 在"分配项目"窗口中,勾选要应用该字段集的各个项目旁边的复选框,然后点击更新。
- 在"将更改应用于 [#] 个项目?"对话框中窗口中,点击确认。
- 可选:要将字段集设置为新项目的默认字段集,请在“字段集”标签页的该行末尾点击
 图标,然后选择设置为新项目的默认字段集。
图标,然后选择设置为新项目的默认字段集。
将设备添加到公司检查任务模板
将"设备"字段添加到你的字段集并分配给项目后,你可以将该字段添加到现有检查任务模板或创建新模板。
将设备添加到现有模板
- 导航到公司级别检查任务工具。
- 点击要编辑的模板旁边的编辑。
注意:它必须与添加"设备"字段的字段集具有相同的检查类型(例如,安全)。 - 在检查任务项目下,将以下与设备相关的分项和项添加到检查任务中:
- + 添加分项:点击此按钮可将分项添加到检查任务模板。
- + 添加项:点击此按钮可在当前部分中添加项。
- + 快速添加:请参阅什么是检查任务模板项快速添加?
注意:你可以重新排序模板的一部分中的单个项,方法是使用重新排序工具栏拖动项目 图标。 要重新排序整个部分,请点击切换到
图标。 要重新排序整个部分,请点击切换到 重新排序部分旁边的图标,并拖动你选择的部分。 关闭"再排序部分"以继续创建模板。
重新排序部分旁边的图标,并拖动你选择的部分。 关闭"再排序部分"以继续创建模板。 - + 添加参考:点击此按钮可从计算机添加文件,以获取其他检查任务项详细信息。
- 从答复类型菜单中为单个项选择答复类型。
或者
要为多个项选择相同的答复类型,请选中单个项或部分标题旁边的复选框,然后点击编辑答复类型按钮。 - 要打开检查任务项要求,请按下标签页或滚动到需要观察任务或需要照片列。
注意: 如果用户未提供要求,则不会保存检查答复。 - 点击选择答复。
- 状态:你可以选择"合格"或"缺陷"状态,也可以选择两者。
- 答复:你可以选择"通过"、"失败"或"未用"答复,也可以选择三者的组合。 你也可以选择"不需要"。
- 点击"X"以删除任何答复类型。
- 点击更新。
新建模板
- 导航到公司级别检查任务工具。
- 点击创建。
注意:你还可以克隆现有的公司级别检查任务模板。 - 输入一般信息。
- 对于类型,选择在可配置字段集(例如,安全)中包含设备的检查任务类型。
注意:"设备"字段不会显示在模板中,但在项目中创建检查任务时可用。 - 在检查任务项目下,将以下与设备相关的分项和项添加到检查任务中:
- + 添加分项:点击此按钮可将分项添加到检查任务模板。
- + 添加项:点击此按钮可在当前部分中添加项。
- + 快速添加:请参阅什么是检查任务模板项快速添加?
注意:你可以重新排序模板的一部分中的单个项,方法是使用重新排序工具栏拖动项目 图标。 要重新排序整个部分,请点击切换到
图标。 要重新排序整个部分,请点击切换到 重新排序部分旁边的图标,并拖动你选择的部分。 关闭"再排序部分"以继续创建模板。
重新排序部分旁边的图标,并拖动你选择的部分。 关闭"再排序部分"以继续创建模板。 - + 添加参考:点击此按钮可从计算机添加文件,以获取其他检查任务项详细信息。
- 从答复类型菜单中为单个项选择答复类型。
或者
要为多个项选择相同的答复类型,请选中单个项或部分标题旁边的复选框,然后点击编辑答复类型按钮。 - 要打开检查任务项要求,请按下标签页或滚动到需要观察任务或需要照片列。
注意: 如果用户未提供要求,则不会保存检查答复。 - 点击选择答复。
- 状态:你可以选择"合格"或"缺陷"状态,也可以选择两者。
- 答复:你可以选择"通过"、"失败"或"未用"答复,也可以选择三者的组合。 你也可以选择"不需要"。
- 点击"X"以删除任何答复类型。
- 点击创建。
将公司模板分配给项目
- 导航到项目级别检查任务工具。
- 点击配置设置
 图标。
图标。
注意:有关配置高级设置的详细信息,请参阅配置高级设置:检查任务。 - 点击模板标签页。
- 点击导入公司模板。
注意:如果你没有首先创建公司级别检查任务模板,则此按钮将被禁用。 - 选中一个或多个公司检查计划模板旁边的复选框以用于该项目。
注意:- 只有尚未添加到项目中的模板才会出现并供你选择。
- 要缩小选项范围,请点击添加筛选器下拉菜单按类型或行业筛选模板。
- 点击导入模板。
注意:在整个项目期间,可在此处修改项目模板,但更改只会反映在从修改后的模板创建的项目检查任务中。
将设备添加到项目检查任务模板
将"设备"字段添加到你的字段集并分配给项目后,你可以将该字段添加到现有检查任务模板或创建新模板。
将设备添加到现有模板
- 导航到项目级别检查任务工具。
- 点击配置设置
 图标。
图标。 - 点击模板标签页。
- 点击要编辑的模板旁边的编辑。
注意:它必须与添加"设备"字段的字段集具有相同的检查类型(例如,安全)。 - 在检查任务项目下,将以下与设备相关的分项和项添加到检查任务中:
- + 添加分项:点击此按钮可将分项添加到检查任务模板。
- + 添加项:点击此按钮可在当前部分中添加项。
- + 快速添加:请参阅什么是检查任务模板项快速添加?
注意:你可以重新排序模板的一部分中的单个项,方法是使用重新排序工具栏拖动项目 图标。 要重新排序整个部分,请点击切换到
图标。 要重新排序整个部分,请点击切换到 重新排序部分旁边的图标,并拖动你选择的部分。 关闭"再排序部分"以继续创建模板。
重新排序部分旁边的图标,并拖动你选择的部分。 关闭"再排序部分"以继续创建模板。 - + 添加参考:点击此按钮可从计算机添加文件,以获取其他检查任务项详细信息。
- 从答复类型菜单中为单个项选择答复类型。
或者
要为多个项选择相同的答复类型,请选中单个项或部分标题旁边的复选框,然后点击编辑答复类型按钮。 - 要打开检查任务项要求,请按下标签页或滚动到需要观察任务或需要照片列。
注意: 如果用户未提供要求,则不会保存检查答复。 - 点击选择答复。
- 状态:你可以选择"合格"或"缺陷"状态,也可以选择两者。
- 答复:你可以选择"通过"、"失败"或"未用"答复,也可以选择三者的组合。 你也可以选择"不需要"。
- 点击"X"以删除任何答复类型。
- 点击更新。
新建检查任务模板
- 导航到项目级别检查任务工具。
- 点击配置设置
 图标。
图标。 - 点击模板标签页。
- 点击创建。
- 输入一般信息。
- 对于类型,选择在可配置字段集(例如,安全)中包含设备的检查任务类型。
注意:"设备"字段不会显示在模板中,但在项目中创建检查任务时可用。 - 在检查任务项目下,将以下与设备相关的分项和项添加到检查任务中:
- + 添加分项:点击此按钮可将分项添加到检查任务模板。
- + 添加项:点击此按钮可在当前部分中添加项。
- + 快速添加:请参阅什么是检查任务模板项快速添加?
注意:你可以重新排序模板的一部分中的单个项,方法是使用重新排序工具栏拖动项目 图标。 要重新排序整个部分,请点击切换到
图标。 要重新排序整个部分,请点击切换到 重新排序部分旁边的图标,并拖动你选择的部分。 关闭"再排序部分"以继续创建模板。
重新排序部分旁边的图标,并拖动你选择的部分。 关闭"再排序部分"以继续创建模板。 - + 添加参考:点击此按钮可从计算机添加文件,以获取其他检查任务项详细信息。
- 从答复类型菜单中为单个项选择答复类型。
或者
要为多个项选择相同的答复类型,请选中单个项或部分标题旁边的复选框,然后点击编辑答复类型按钮。 - 要打开检查任务项要求,请按下标签页或滚动到需要观察任务或需要照片列。
注意: 如果用户未提供要求,则不会保存检查答复。 - 点击选择答复。
- 状态:你可以选择"合格"或"缺陷"状态,也可以选择两者。
- 答复:你可以选择"通过"、"失败"或"未用"答复,也可以选择三者的组合。 你也可以选择"不需要"。
- 点击"X"以删除任何答复类型。
- 点击创建。
将工具添加到项目
- 导航到项目的管理员工具。
- 在"项目设置"下,点击活动工具。

- 选中复选框以将以下工具添加到项目中:
- 预算
- 设备(测试版)
- 检查任务
- 考勤表
- 点击更新。