使用 Quick Capture (iOS) 创建一个尾项清单项目
目标
在 Procore iOS 应用程序上使用快速创建功能,在图纸上创建尾项清单项目。
背景
快速获取允许你录制作业现场问题的短视频,并在 iOS 设备上将视频转换为尾项项目。录制视频时,你可以口头描述所看到的内容,并且音频将被转录以自动填充尾项项目的标题和描述字段。你也可以在录制期间说出行业的名称(已在你的 Procore 账户中存在),“快速获取”将会尝试填充尾项项目的行业字段。
需要考虑的事项
-
- 录制尾项项目时,快速获取不需要互联网连接。只需要蜂窝或 WiFi 网络连接,以便将新的尾项项目发送到项目的尾项清单工具中的尾项清单。
- 你还可以从 iOS 中的图纸工具创建快速获取打尾项项目。请参阅使用从绘图中快速捕获 (iOS) 来创建冲压列表项。
- 可以配置使用 快速创建工具创建
 的项 图标,请参阅quick-core-core-settings-io" href。文件名settings "" h参考"../../../project-verview-score-score-io/tutorials/配置-quick-core-core-settings-io/">配置快速创建设置。
的项 图标,请参阅quick-core-core-settings-io" href。文件名settings "" h参考"../../../project-verview-score-score-io/tutorials/配置-quick-core-core-settings-io/">配置快速创建设置。
先决条件
- 你的 iOS 设备必须进行相关配置,以允许 Procore 应用程序访问设备的“相机”、“麦克风”和“语音识别”功能。首次打开快速获取时,Procore 应用程序会自动提示你允许其访问这些功能。如果你拒绝 Procore 应用程序访问这些功能,请参阅 Apple 的控制对 iPhone 硬件功能的访问权限
 ,以了解更多手动配置这些功能的信息。
,以了解更多手动配置这些功能的信息。 - 你的 iOS 设备必须启用“口述”功能。请参阅 Apple 的 iPhone 的口述文本
 。
。 - 在 Procore Web 应用程序中,将事件工具添加到项目工具菜单。请参阅添加和移除项目工具。
步骤
- 在 iOS 移动设备上打开Procore应用并选择一个项目。
注意:这会加载项目的工具屏幕。 - 点击快速创建
 图标并选择Quick Capture:Punch 。
图标并选择Quick Capture:Punch 。
或者
点击尾项清单工具。 点击创建 图标,然后点击快速获取。
图标,然后点击快速获取。
提示
首次使用快速获取时,应用程序内用户指南将自动加载。在此之后,点击信息图标,可根据需要再次查看应用程序内用户指南。
- 可选:点击地点
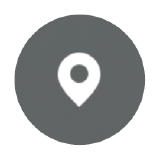 图标,以选择一个使用快速获取创建的尾项项目的位置,然后点击保存。如有必要,可以稍后在查看尾项项目时更改地点。
图标,以选择一个使用快速获取创建的尾项项目的位置,然后点击保存。如有必要,可以稍后在查看尾项项目时更改地点。 - 可选:点击绘图
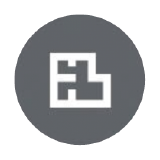 图标,以选择一个使用快速获取创建的尾项项目的绘图,然后点击保存。如有必要,可以稍后在查看尾项项目时更改图纸。
图标,以选择一个使用快速获取创建的尾项项目的绘图,然后点击保存。如有必要,可以稍后在查看尾项项目时更改图纸。 - 可选:点击默认
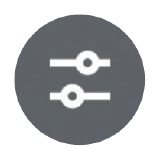 图标以保存默认设置,且此设置会自动添加到你的尾项。做出选择,然后点击保存。
图标以保存默认设置,且此设置会自动添加到你的尾项。做出选择,然后点击保存。
注意:
这些设置会保存,以供以后你使用快速获取创建的所有尾项项目使用,但是你可以稍后在审核尾项项目的时候更改选项。
保存默认设置后,图标颜色变为黄色,且数字表示保存的默认设置的数量。- 任务分配对象:选择一位或多位用户以分配给尾项项目。用户需要项目尾项清单工具的“只读”或更高级别权限才能添加为任务分配对象。
- 类型:选择尾项项目类型,以与尾项项目关联。类型分项由 Procore Web 应用程序在项目的尾项清单工具中管理。请参阅创建尾项项目类型。
- 尾项项目经理:此字段填充为项目的默认尾项项目经理(或者,如果没有配置默认尾项项目经理且具有所需权限,则使用你的姓名填充)。如有必要,请点击该字段以为尾项项目选择不同的尾项项目经理。
- 最终审批者:此字段填充项目的默认最终审批者(或者,如果未配置默认最终审批者,则使用你的姓名)。如有必要,请点击该字段以为尾项项目选择不同的最终审批者。
- 可选:在支持的设备上,点击手电筒
 图标,可在录制期间打开设备的手电筒。
图标,可在录制期间打开设备的手电筒。 - 点击录制尾项项目
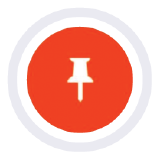 按钮开始录制尾项项目。
按钮开始录制尾项项目。
注意:每次录制最长可达 60 秒。 - 录音时,请大声描述尾项项目。
- 再次点击录制尾项项目
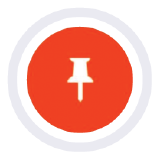 按钮完成录制。
按钮完成录制。 - 对要使用快速获取创建的每个尾项项目重复执行步骤 3-7。
- 尾项项目录制完成后,点击审核 [#] 个项。
- 在快速获取项菜单中,在项目的尾项清单工具中点击要发送到尾项清单的尾项项目。
- 在创建尾项项目屏幕,查看或更新以下字段中的信息:
注意:必填字段列表可能与手动输入尾项项目时看到的不同。请参阅使用手动输入创建的尾项项目和使用快速获取创建的尾项项目之间的数据输入有何不同?- 标题:此字段由录制的音频中的第一个单词填充。点击文本框以进行任何更改。
注意:此字段仅显示前 255 个字符。 - 描述:此处填充所有录制的音频。点击文本框以进行任何更改。
- 地点:此字段填充在录制尾项项目之前选择的地点。如果你想更改地点(或者你之前没有选择地点),请点击该字段,打开地点菜单并选择与尾项项目相关联的地点。
- 关联图纸:此字段填充在录制尾项项目之前选择的图纸。如果你想更改关联图纸(或者你之前没有选择关联图纸),请点击该字段,打开图纸区域菜单并向图纸添加图钉以与尾项项目相关联。
- 行业:此处填充你在录制尾项项目期间说出的行业(如果你说出了在你 Procore 账户中已经存在的行业)。如果你想更改行业(或者你之前没有选择行业),请点击该字段,打开行业以与尾项项目相关联。
注意:行业分项由 Procore Web 应用程序在公司级别管理员工具中管理。请参阅添加自定义行业。 - 任务分配对象:点击此字段,选择一个或多个用户以分配给尾项项目。用户需要项目尾项清单工具的“只读”或更高级别权限后才能添加为任务分配对象。
注意:如果你选择一个行业并将一位或多位用户添加为尾项项目的任务分配对象,则具有相同行业的新尾项项目上的任务分配对象字段将自动填充为相同的用户。如有必要,你可以点击新尾项项目上的任务分配对象字段来更改添加为任务分配对象的用户。
注意:如果在默认设置中设置了任务分配对象,则这些任务分配对象将自动添加到尾项项目中。 - 类型:点击此字段,选择尾项项目类型,以与尾项项目关联。类型分项由 Procore Web 应用程序在项目的尾项清单工具中管理。请参阅创建尾项项目类型。
注意:如果在默认设置中设置了“类型”,则“类型”将自动添加到尾项项目中。 - 尾项项目经理:此字段填充为项目的默认尾项项目经理(或者,如果没有配置默认尾项项目经理且具有所需权限,则使用你的姓名填充)。如有必要,请点击该字段以为尾项项目选择不同的尾项项目经理。
- 最终审批者:此字段填充项目的默认最终审批者(或者,如果未配置默认最终审批者,则使用你的姓名)。如有必要,请点击该字段以为尾项项目选择不同的最终审批者。
- 标题:此字段由录制的音频中的第一个单词填充。点击文本框以进行任何更改。
- 点击发送到尾项,以将尾项项目发送到项目的尾项清单工具。
注意:尾项项目仅在点击发送到尾项后创建。 - 对要创建的每个尾项项目重复执行步骤 9-12。
- 点击后退箭头 < 返回到尾项清单工具。
后续步骤
- 在 iOS 移动设备上打开Procore应用并选择一个项目。

