查看图纸 (Android)
目标
使用 Procore Android 应用程序在项目的图纸工具中查看图纸。
需要考虑的事项
- 所需用户权限:
- 项目图纸工具的“只读”或更高权限。
- 其他信息:
- 如果以前在移动设备上查看并缓存过图纸,则可以在离线模式下查看。
步骤
- 使用 Android 设备上的 Procore 应用程序导航到项目的图纸工具。
- 如有必要,点击要查看的集或图纸的下载
图标。请参阅同步和下载图纸 (Android)。
注意:你可以通过点击网格 图标或屏幕顶部的列出
图标或屏幕顶部的列出  图标,在图纸的网格或列表视图之间实现切换。
图标,在图纸的网格或列表视图之间实现切换。 - 点击要查看的图纸。
- 可以进行以下操作:
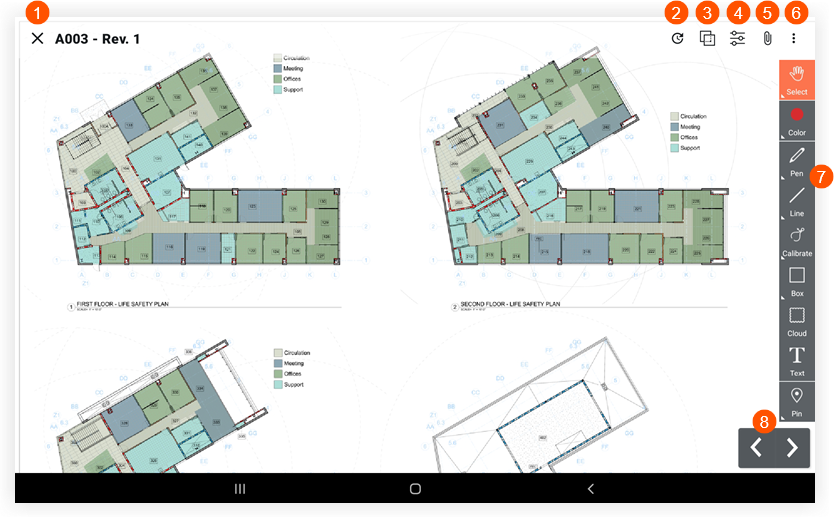
|
|
|


 如果想返回图纸日志,请点击X。
如果想返回图纸日志,请点击X。 点击最近查看最近查看的图纸列表。
点击最近查看最近查看的图纸列表。 点击比较图纸将当前图纸与另一个修订版或图纸进行比较。请参阅
点击比较图纸将当前图纸与另一个修订版或图纸进行比较。请参阅 点击筛选器可在已发布和个人图层或图纸标记之间切换。请参阅
点击筛选器可在已发布和个人图层或图纸标记之间切换。请参阅 点击附件可查看已作为附件或标记添加到图纸的任何附件。
点击附件可查看已作为附件或标记添加到图纸的任何附件。 点击
点击 访问以下选项:
访问以下选项: 点击标记工具栏中的工具来标记图纸。请参阅
点击标记工具栏中的工具来标记图纸。请参阅 点击向左或向右箭头可切换到不同的图纸。
点击向左或向右箭头可切换到不同的图纸。