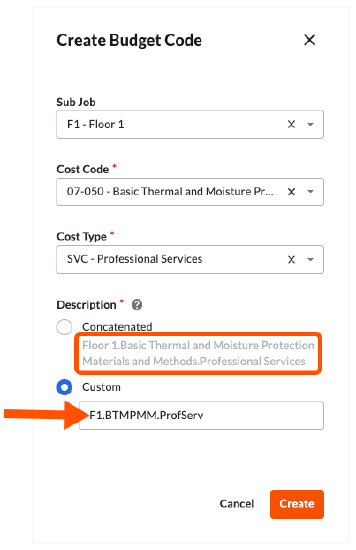为什么以及如何为 Procore 的项目财务工具创建自定义预算编号描述?
背景
Procore 项目财务管理工具中的“创建预算编号”功能可让团队创建自定义预算编号描述以满足不同的用例。一些示例包括:
要了解如何创建自定义预算编号说明,请参阅下面的答案。
获取有关单个预算编号的详细信息
如果希望获取有关单个预算编号的更详细信息,请查看此示例。
示例
假设你的 Procore 项目仅使用 Procore 工作分解结构 (WBS) 中的默认细分项。在基于 CSI MasterFormat 的“成本编号”细分中,存在一个现有成本编号细分项可用于应急开支 (17-010 - 应急开支)。虽然应急基金中的资金来自相同的预算编号,但你的团队必须确保编码系统准确记录和跟踪以下内容:
- 当财务明细项的预算编号与限额相关联时
限额指的是包含在合同金额中的金额,用于支付合同中未指定的任何项的成本。 - 当财务明细项的预算编号与应急开支相关联时
应急开支指的是合同中预留的金额,用于支付由于未知风险因素而增加工作范围的费用。
要解决这种情况,你可以使用 Procore 的自定义预算编号描述选项为单个预算编号创建两 (2) 个描述。这使你的团队能够区分预算编号是用于限额还是用于应急开支。在下图中:
- 预算编号为:F1.17-010.M
- 自定义预算编号描述为:Floor1.Allowance.Materials
- 默认预算编号描述为:Floor1.Contingency.Materials
你还可以为每个预算编号创建额外的预算编号描述,以满足组织的特定需求。

提高预算编号描述的可读性
使用 Procore 的预算编号结构创建细分时,请务必注意,默认情况下,分层细分由破折号 (-) 分隔,细分由句点 (.) 分隔。一些 Procore 客户更喜欢使用带有空格(或不同字符)的定界预算编号来简化描述并提高可读性。
示例
使用与上述相同的示例,还可以使用 Procore 的自定义预算编号描述选项来简化和提高预算编号的可读性。这可以提高预算编号的可读性,如下图所示:
- 预算编号为:F1.17-010.M
- 自定义预算编号描述为:Flr 1 Materials Allowance
- 自定义预算编号描述为:Flr 1 Materials Contingency
下图显示了自定义描述如何提高可读性。
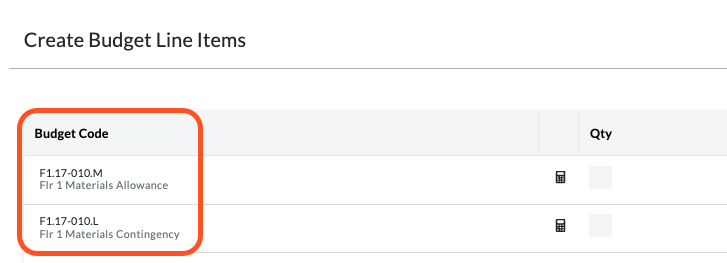
缩短预算编号描述以节省空间
如果希望缩短预算编号描述以节省用户界面和报告中的空间,请查看此示例。
示例
在此示例中,我们假设你的 Procore 项目也在使用 Procore 工作分解结构 (WBS) 中的默认细分项。但是,你希望预算编号描述短于默认长度。
要解决这种情况,可以为要缩短的任何编号创建自定义预算编号。例如:
- 预算编号为:F1.07-015.SVC
- 默认自定义预算编号描述为:Floor1.Basic Thermal and Moisture Protection Materials and Methods.Professional Services
- 你更愿意使用的简短预算编号描述是:F1.BTMPMM.ProServ
你还可以为每个预算编号创建额外的预算编号描述,以满足组织的特定需求。此图显示了预算中两个描述之间的差异。下图显示了缩短预算编号描述如何节省空间。这也有助于读者生成报告。
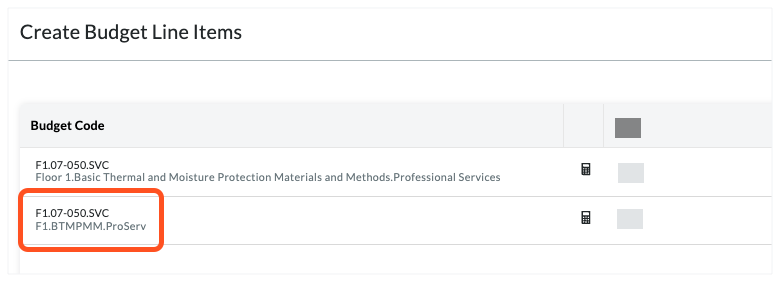
答案
现在你了解了为什么可能想要创建自定义预算编号描述,你可以使用两 (2) 种方法在 Procore 中创建它们:
使用项目财务管理中的“创建预算编号”功能
使用 Procore 项目财务管理工具中的“创建预算编号”功能时,你可以添加自定义预算编号描述。创建编号时,请务必选择自定义选项按钮,如下所示。然后在文本框中输入自定义描述,如下所示。有关分步说明,请参阅在 Procore 的项目财务管理工具中创建预算编号。
| 获取有关单个预算编号的详细信息 此示例显示了带有自定义描述的单个预算编号,该描述区分编号何时用于财务明细项中的限额。 |
提高预算编号描述的可读性 此示例显示了如何在我们的环境中使用自定义预算编号描述来简化代码并提高可读性。 |
缩短预算编号描述以节省空间 此示例显示了带有自定义描述的单个预算编号,该编号已得到缩短,进而节省用户界面和报告中的空间。 |
||
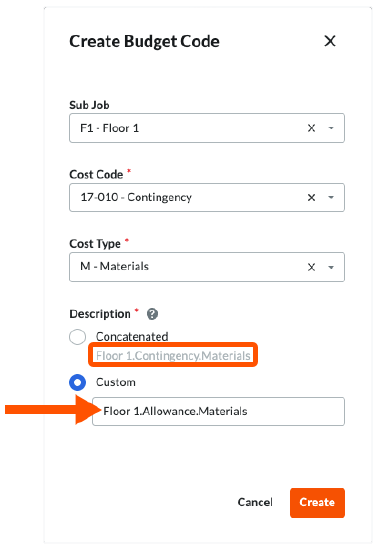 |
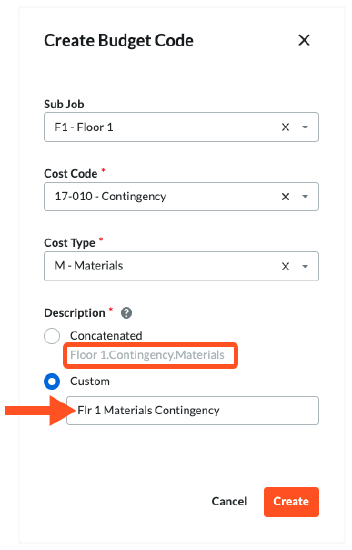 |
|
使用预算工具中的导入功能
如果已经创建了法案的预算编号结构并添加了预算编号明细项,则可以在项目的预算工具中下载 Microsoft Excel 模板。这为你提供了所有项目现有预算编号明细项的列表。然后你可以在 Microsoft Excel(或其他第三方电子表格程序)中打开预算模板并更新“描述”列中的现有条目。
- 导航到项目的预算工具。
- 在视图菜单中,选择预算视图。在此示例中,我们使用的是“Procore 标准预算”视图。
- 在右侧窗格中的“导入预算”下,点击下载 Excel 模板链接。
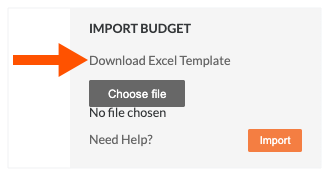
Procore 可将文件的副本下载到 Web 浏览器的下载位置。 - 在 Microsoft Excel(或兼容的电子表格程序)中打开模板文件。
- 找到电子表格中的“描述”列。
注意
电子表格中“描述”列的位置取决于项目的预算编号结构和在“查看”菜单中选择的预算视图。每个项目都可能不同。 - 在电子表格的“描述”列中输入现有值。下面的示例更详细地展示了此过程的工作原理。
示例
在此示例中,你可以看到预算编号描述已被圈出。请注意它是如何在项目级别预算工具的“描述”列中被剪裁的?你可以创建预算编号描述以缩短它。
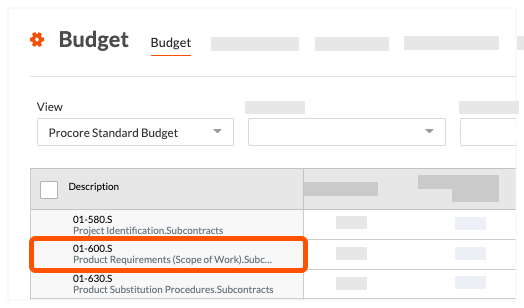
以下是在 Microsoft Excel 电子表格中查看时预算导入模板中相应行的示例。它显示了“描述”列和我们要更改的值。
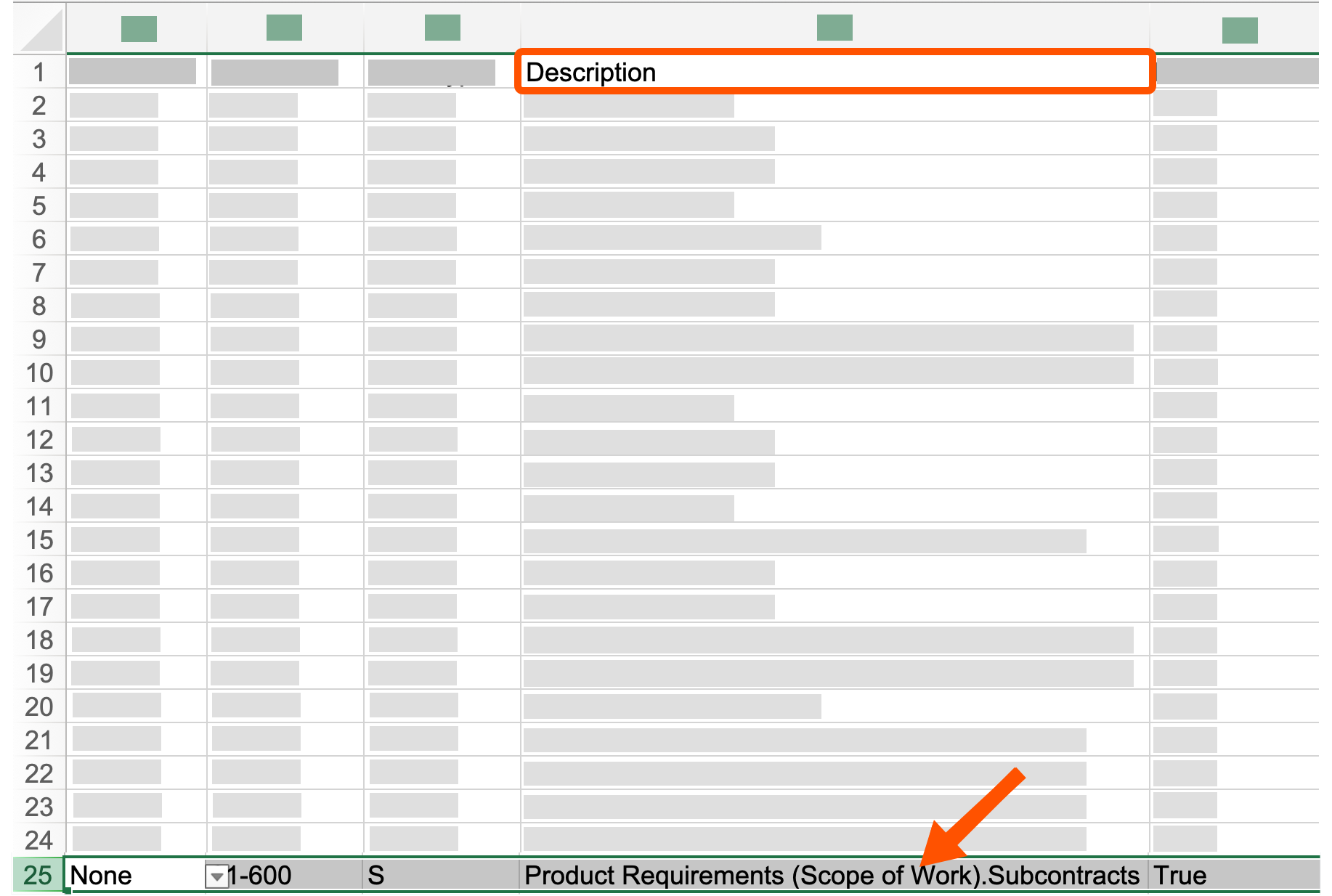
以下是自定义预算编号描述的示例。它显示了“描述”列和我们输入的新值。
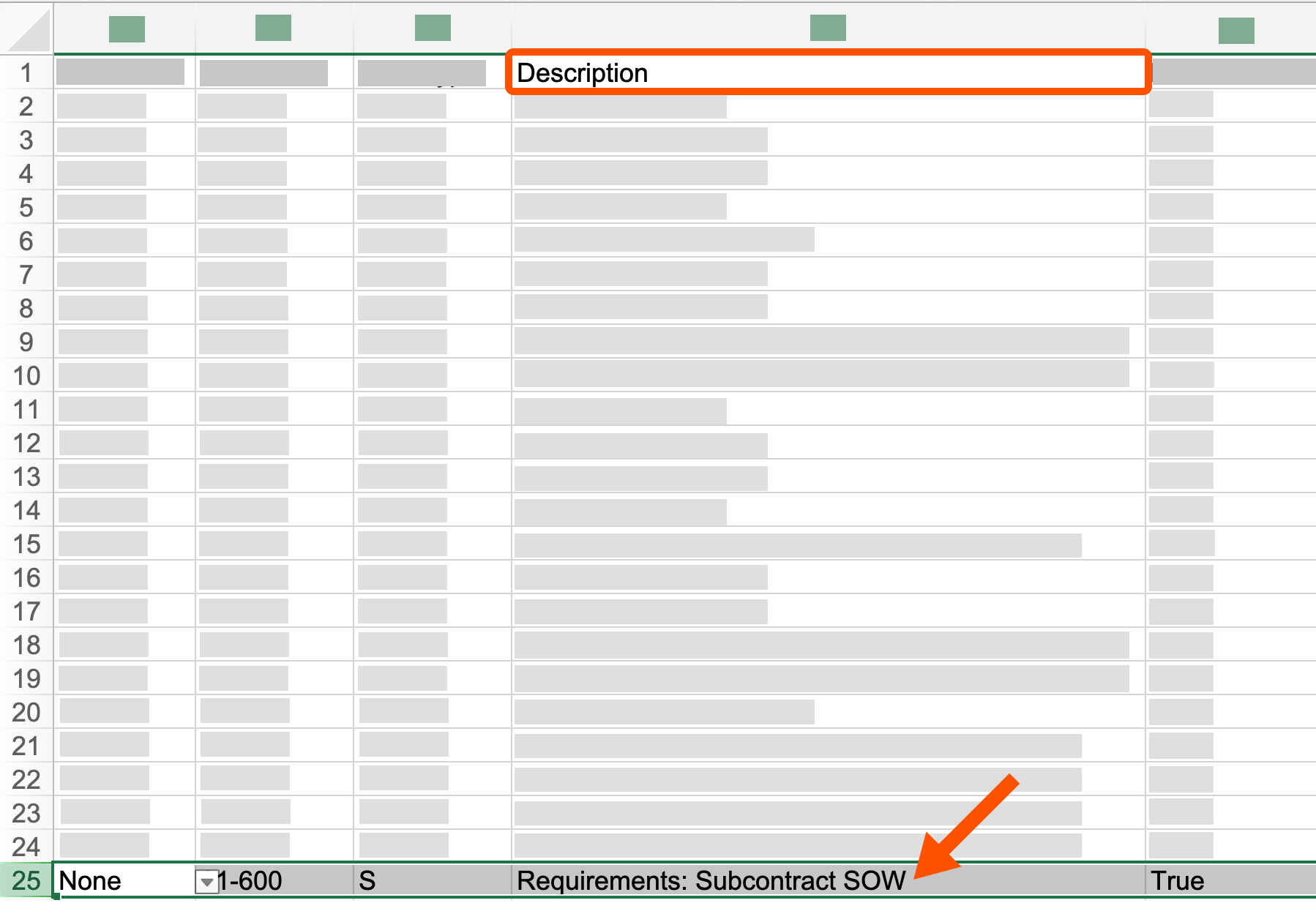
下面是一个示例,说明在完成这些步骤并导入模板后,自定义预算编号描述将如何出现在项目的预算工具中。
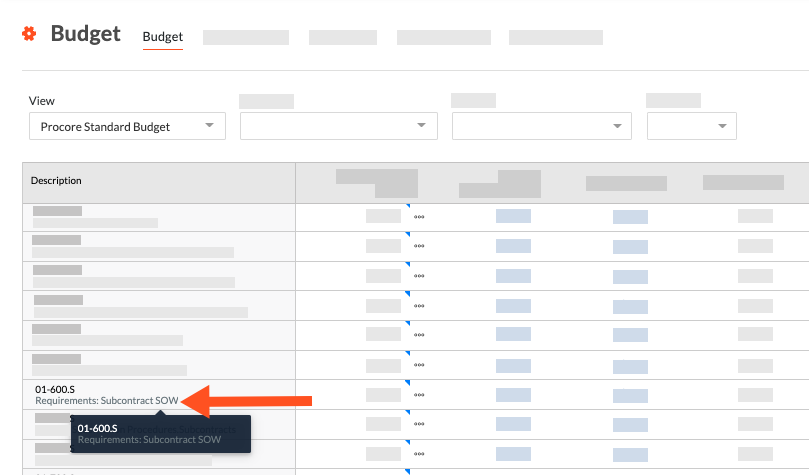
- 保存模板文件。
- 在“导入预算”下,点击选择文件按钮。
- 导航到保存的模板文件并选择它。
- 当准备好继续时,点击导入。
- 在“确认导入”窗口中,点击确认导入。
导入过程完成后,会出现绿色成功横幅。