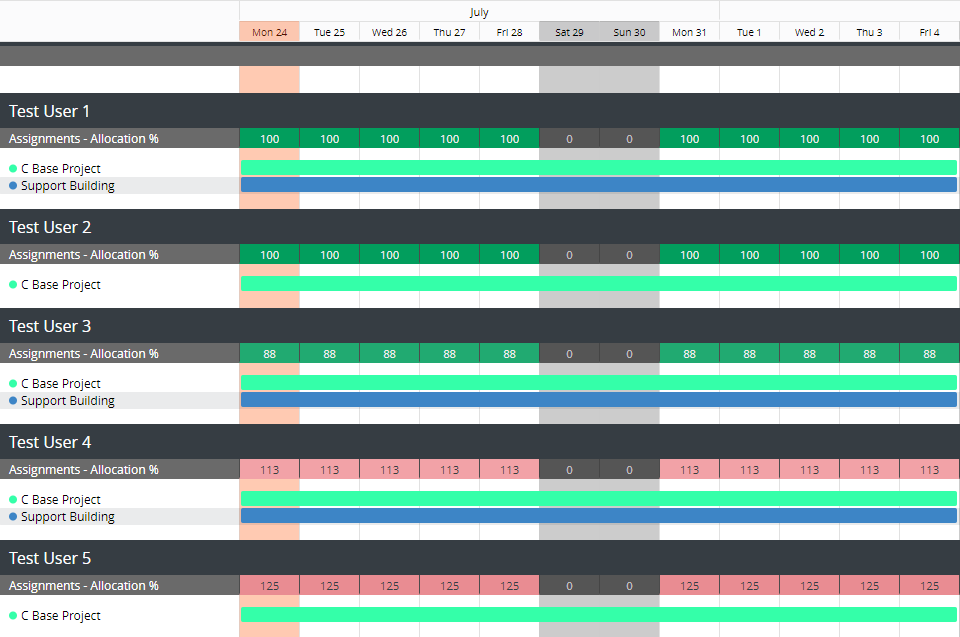如何查看劳动力分配百分比?
背景
劳动力规划工具提供对劳动力可用性、劳动力请求和劳动力分配的实时见解。你可以创建劳动力请求和分配,并根据分配给人员的小时数或人员被分配给项目的时间百分比来查看它们。
无论输入何种“分配类型”(小时或百分比),你都可以配置分配甘特图,从而显示人员如何根据百分比分配到项目中。这可以帮助你:
- 了解人员在处理多个项目时是如何分配时间的
- 确保你的劳动力在负荷范围内运作
- 识别劳动力超额部分
提示
你可以通过更新分配状态的能见度来使用此功能进行预测。请参阅为劳动力规划配置请求和分配状态。答案
分配百分比是根据你在“成本”设置中设定的工作时间(“每班带薪工时”)来计算的。分配仅考虑“每班带薪工时”,而不管分配的计划小时数或项目的默认开始和结束时间。要显示劳动力超额部分,你必须启用加班。请参阅在劳动力规划中配置成本。
示例
一家公司在其成本设置中配置了每班八个带薪工时。未启用加班。
任务分配对象被分配 10 小时的轮班。基于每班的带薪工时,分配显示为 100%。
一家公司在其“成本”设置中配置了每班 8 个带薪工时。加班已启用。
任务分配对象被分配 10 小时的轮班。分配显示为 125%。
在分配甘特图上,你可以通过以下方式查看分配百分比:
按人员查看分配百分比
按人员查看分配百分比可帮助你识别劳动力超额部分并确保你的劳动力全力工作。
按人员查看分配时,你有两种选项:
- 你可以在“总计”列中查看分配百分比,以显示此人员每天的总分配。
- 你可以设置"分配颜色条"来显示人员对其分配的分配百分比。 分配百分比由不同深浅的绿色和红色显示。随着分配百分比的增加,底纹从亮到暗。 当某人对单个项目的分配额达到 100% 以上,并且启用了加班时,突出显示变为红色。
示例
在此示例中,人员已分配,并在 C Base Project 和 Support Building 这两个项目中工作。成本设置设定为 8 个工时。
- 测试用户 1 计划每天在 C Base Project 工作 6.5 小时,每天在Support Building工作 1.5 小时。 总分配为 100%。
- 测试用户 2 计划每天在 C Base Project 工作 8 小时。 总分配为 100%。
- 测试用户 3 计划每天在 C Base Project 工作 5 小时,每天在Support Building工作 2 小时。 总分配为 88%。
- 测试用户 4 计划每天在 C Base Project 工作 1 小时,在Support Building每天工作 8 小时。 总分配为 113%。
- 测试用户 5 计划每天工作 8 小时,另外每天加班 2 小时。 总分配为 125%。
按人员查看分配百分比:
- 导航到公司级别的劳动力规划工具。
- 点击分配并选择 甘特图。
- 选择组。

- 选择人员。

- 选择你的日期范围。
- 点击配置。

- 选择“单位总计”,按分配显示列总计。
- 选择按实心条 显示甘特图“实心/拆分”,用于整个劳动力请求或分配,或工作日拆分。
- 选择按分配百分比显示“分配条颜色”。
- 点击应用。
按项目查看分配百分比
按项目查看分配百分比将使你能够了解人们如何将时间分配给你的特定项目。你还可以通过这种方法查看分配到你项目的人员何时加班。
当按项目查看分配百分比时,“分配颜色条”会显示不同深浅的绿色和红色,表示其分配。随着分配百分比的增加,绿色的深度也会增加。当某人对单个项目的分配额达到 100% 以上,并且启用了加班时,颜色条将变为红色。
示例

在此示例中,成本设置设定为 8 个工时并启用加班。
- 测试用户 1 计划每天工作 6.5 小时。
- 测试用户 2 计划每天工作 8 小时。
- 测试用户 3 计划每天工作 5 小时。
- 测试用户 4 计划每天工作 1 小时。
- 测试用户 5 计划每天工作 8 小时,另外每天加班 2 小时。
按项目查看分配百分比:
- 导航到公司级别的劳动力规划工具。
- 点击分配并选择 甘特图。
- 选择组。

- 选择项目。

- 选择你的日期范围。
- 点击配置。

- 选择按实心条显示甘特图“实心/拆分”,用于整个劳动力请求或分配,或工作日拆分。
- 选择按 分配百分比 显示“分配条颜色”。
- 点击应用。