使用 Procore Extracts 提取项目数据
目标
使用适用于 Windows 的 Procore Extracts 应用程序从项目下载数据。
背景
当你的公司想要保存项目信息的存档时,Procore Extracts 应用程序非常有用。此应用程序将数据导出到一系列文件和文件夹,这些文件和文件夹组织在你计算机上的单个文件夹中。提取过程完成后,你可以打开文件夹,通过工具查看项目中的数据。
需要考虑的事项
- 所需用户权限:
- 你要从中提取数据的工具的“管理员”级别权限。
- 其他信息:
- 重要提示!要运行并完成提取,必须有活动的互联网连接,并且计算机必须保持开机状态。如果你失去互联网连接,或者计算机进入睡眠状态或关机,系统会尝试最多 3 次恢复进度,然后暂停操作。一旦互联网或电源恢复,提取会自动恢复。
- 默认情况下,从提取功能下载的文件保存在计算机上的“Extracts”文件夹中。“Extracts”文件夹包含一个文件夹结构,其中包含项目名称、提取的日期和时间、项目工具以及工具中的项。
- 我们建议将提取数据保存到计算机上的本地驱动器而不是共享驱动器。
- Procore 中的大多数项都以 PDF 格式下载。文档和照片等文件以其原始文件类型(例如,.xls 和 .jpeg)下载。
- 如果在提取过程中为了成功保存而修改了文件路径名,则文件夹中会显示“File Rename Information”CSV 文件。此文件会列出原始文件名以及修改后的文件名。请参阅提取的项目信息中包含的“File Rename Information”文件是什么?
步骤
- 在 Windows 计算机上打开 Procore Extracts。
- 登录 Procore。
- 选择要从中提取信息的公司和项目。
注意:只有设置为“活动”的项目才能用于提取。请参阅将项目状态更改为活动或非活动。 - 默认情况下,提取数据将保存到计算机文档文件夹(例如 C:\Users\Person\Documents\Extracts)内的一个新的“Extracts”文件夹中。
如果你想为要在计算机上保存的文件选择不同的位置,请点击更改位置。我们建议将提取数据保存到计算机上的本地驱动器而不是共享驱动器。- 通过浏览文件资源管理器选择一个文件夹,或点击新建文件夹为要保存的提取创建一个新文件夹。
- 点击确定确认新位置,或点击取消返回默认位置。
- 选中要从中提取项的工具旁边的复选框,或选中“全选”旁边的复选框以选择所有可用工具。
注意:- 默认情况下,将提取已添加到所选工具项内的任何项。如果你不想包含附件,请取消选中“包括附件”旁的框。
- 为图纸工具添加了一个额外选项,可仅包含"当前集"中的图纸。 如果要提取项目中的所有图纸,请取消选中复选框。
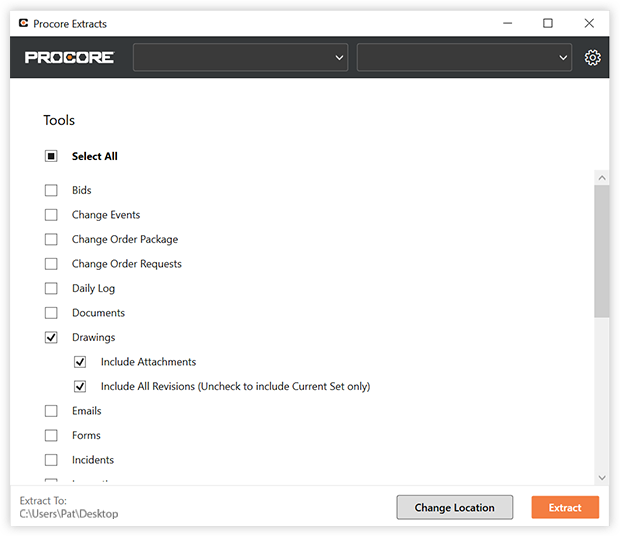
- 点击提取。
- 将显示进度条以及经过的时间。
注意:如果要取消提取,请点击"取消"。 如果提取成功,你将看到一条完成消息。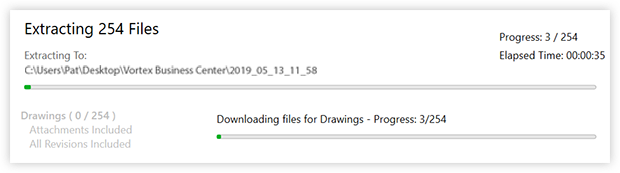
- 点击在文件夹中查看可直接转到包含项的文件夹。
- 点击退出关闭应用程序。
或者
点击执行其他提取开始另一个提取。
注意:如果你想为不同的公司或项目执行提取,请使用应用程序顶部的下拉菜单。

